In diesem Bereich kannst du die Oberfläche für die Benutzer deiner Konten anpassen.
Alle Anpassungen in diesem Bereich bis auf die E-Mail-Vorlagen erfordern, dass das Konto eine eigene Domain (eigene URL) verfügt unter “Konten > Domainzuordnung” (siehe oben).
ACHTUNG: Anpassungen der Benutzeroberfläche (z.B. benutzerdefinierte Hintergrundbilder, Logos und Farben) werden von der Domain gesteuert, die der Benutzer verwendet, und nicht von dem Konto, zu dem ein Benutzer gehört! Bitte stelle sicher, dass du deinen Benutzern und Kunden die richtige URL zum Zugriff auf das System geben, damit sie die Anpassungen sehen.
Um die Anpassungen zu starten, musst du zunächst ein Konto im Feld “Kontoauswahl” [1] oben auf der Seite auswählen. Abhängig von den Domain-Einstellungen für das ausgewählte Konto siehst du verschiedene Bereiche:
Standard- & Seiteneinstellungen
Hierauf kann nur zugegriffen werden, wenn eine Domain für dieses Konto festgelegt ist. In diesem Abschnitt kannst du die Standardsprache und den Farbmodus für neue Konten anpassen.
- UI Farbschema: Wähle aus, ob Benutzer standardmäßig den hellen oder dunklen Modus der Benutzeroberfläche verwenden [2]. Benutzer können diese Einstellung für ihren Browser über das Zahnrad-Icon in der oberen rechten Ecke ändern.
- Sprache: Wähle die Standardsprache [3]. Benutzer können diese Einstellung für ihren Browser über das Zahnrad-Icon in der oberen rechten Ecke ändern.
- Sidebar-Logo-Link: Wähle aus, wohin ein Klick auf das Symbol in der oberen linken Ecke führt [4]. Dies funktioniert nur, wenn sich ein Benutzer über die im Domain Mapping konfigurierte Subdomain anmeldet.
Seiteneinstellungen
Dies ist nur zugänglich, wenn für dieses Konto eine Domain eingestellt ist. Hier kannst du einige für deine Organisation individuelle Links im System anpassen. Mit den Reitern für deutsche und englische Sprache kannst du zwischen beiden Sprachen umschalten:
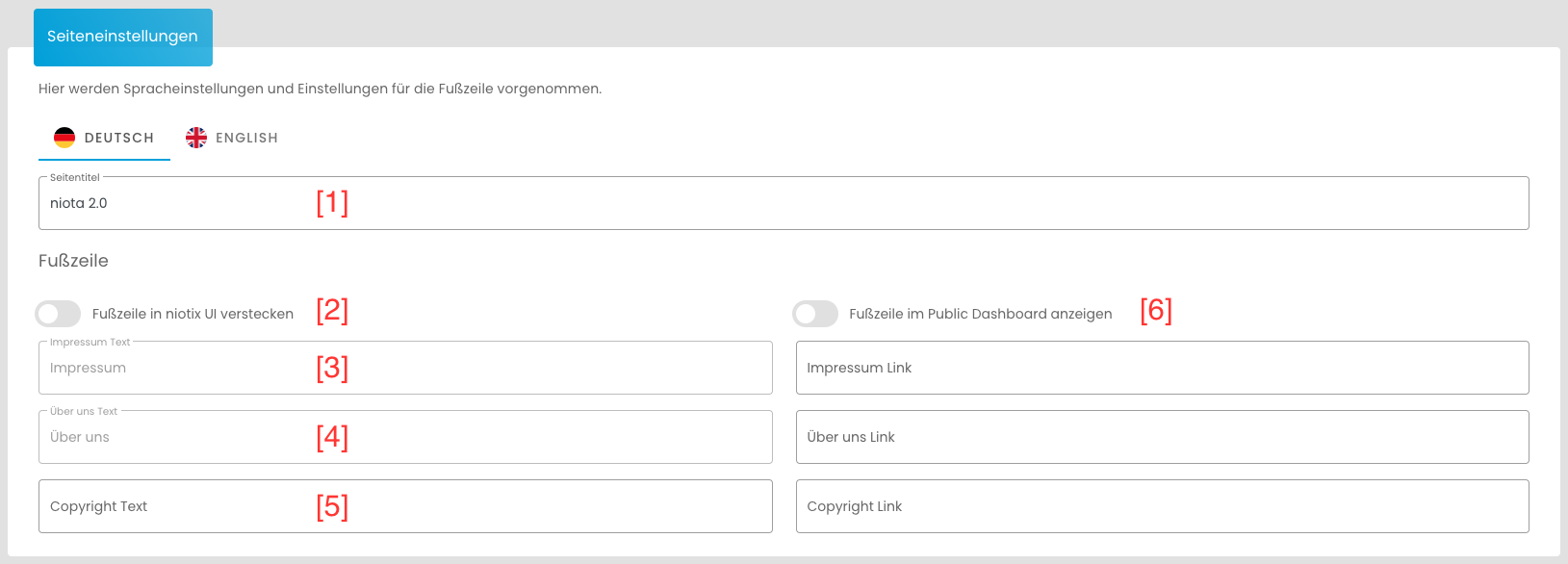
- Seitentitel: Definiere einen eigenen Titel in niotix [1].
- Fußzeile anzeigen: Fußzeile in Benutzeroberfläche anzeigen aktivieren/deaktivieren. [2]
- Impressum-Link: Füge den Link zum Impressum ein (z.B. eine externe Website) [3].
- Über uns Link: Füge den Link zu deiner Über uns-Seite ein (z.B. eine externe Website) [4].
- Copyright Text: Hier kannst du entweder die Bezeichnung des Links zum Copyright einfügen oder du nutzt diese Zeile für einen Linktitel deiner Wahl [5].
- Copyright Link: Füge einen Link zum Copyright oder einer von dir gewählten Seite ein. [5].
- Fußzeile im Public Dashboard anzeigen: Fußzeile in Benutzeroberfläche anzeigen aktivieren/deaktivieren. [6]
UI Farbschema
Dies ist nur zugänglich, wenn für dieses Konto eine Domain eingestellt ist. Über die Tabs “Hell” und “Dunkel” kannst du zwischen zwei Farbschemen umschalten und das Hintergrundbild, das Logo und die Akzentfarbe anpassen.
-
Hintergrund: Lege einen benutzerdefinierten Hintergrund für die Login-Seite fest. Dies funktioniert nur, wenn die Domain aus “domain mapping is used” sowie alle anderen Seiten nach dem Login verwendet werden.
-
Logo: Setze ein eigenes Logo ein, dass in der linken oberen Ecke angezeigt wird, z.B. dein Unternehmens-Logo. Im Optimalfall sollte das Logo eine PNG-Datei mit transparentem Hintergrund und im Widescreen-Format (Verhältnis 4:1) sein.
Empfehlenswert sind zwei Versionen vom Logo jeweils für den hellen und dunklen Modus.
-
Akzentfarbe: Wähle die Akzentfarbe aus, die für ausgewählte Menüpunkte oder Überschriften verwendet wird. Entweder wählst du eine der 6 Standardfarben oder definierst deine eigene Farbe mit einem HEX-Farbcode über den 7. Farbpunkt, z.B. entsprechend deinem Unternehmens-CI. Benutzer können diese Einstellung für ihren Browser über das Zahnrad-Icon in der oberen rechten Ecke ändern.
-
Logotext: Setze einen Logotext ein, der neben dem Logo in der linken oberen Ecke angezeigt wird.
-
System-Schriftart: Du kannst neben der bisherigen Schriftart “Roboto” nun auch “Vollkorn & Poppins” wählen, die unserem neuen Branding entspricht.
-
Hintergrund der Favoritenseite: Für die Seite deiner Favoriten kannst du als Hintergrund zwischen der Standardfarbe oder deinem ausgewählten Hintergrundbild wählen.
INFO: Beim Erstellen eines neuen Kontos wird als Standard-Logo, -Hintergrund und Farbe die Einstellung des Systemeigentümers (“Root-Account”) verwendet.

E-Mail Templates
Du kannst die ausgehenden System-E-Mails, die an Benutzer gesendet werden (z. B. zum Zurücksetzen des Passworts), für jedes Konto anpassen.
Wenn du System-E-Mails von deiner Domain (z. B. “noreply@meinefirma.de”) aus versenden möchten, musst du zuerst den E-Mail-Server unter “Einstellungen > Konten > E-Mail-Server-Einstellungen” konfigurieren. Andernfalls verwendet niotix die Standardeinstellungen (falls bei einer Vor-Ort-Installation eingestellt).
niotix bietet die Möglichkeit, verschiedene System-E-Mails an deine Bedürfnisse anzupassen, z.B. deine organisationsspezifische Begrüßung oder verschiedene Sprachen einzubinden.
Um erweiterte Funktionen von HTML-E-Mails zu nutzen, verwendet niotix die Template-Engine pug. Mit pug hast du eine benutzerfreundliche und vereinfachte Version von HTML, um eigene E-Mails zu schreiben. Um zu erfahren, wie du die pug template engine verwenden, schaue auf https://pugjs.org/ auf der rechten Seite im Bereich “Sprachreferenz” nach. Für einen schnellen Start bietet niotix bereits einige Beispiele, die sofort einsatzbereit sind.
Du kannst benutzerdefinierte Emails einrichten für:
- Passwort geändert: Die E-Mail, die Benutzer erhalten, wenn das Passwort geändert wurde.
- Passwort vergessen: Die E-Mail, die Benutzer erhalten, wenn sie ihr Passwort zurücksetzen.
- Konto aktivieren: Die E-Mail, die Benutzer erhalten, wenn ein neues Konto erstellt wird.
- Konto gesperrt: Die E-Mail, die Benutzer erhalten, wenn das Konto aufgrund von zu vielen falschen Anmeldeversuchen gesperrt wurde.
- Verbindungsfehler: Die E-Mail, die alle Benutzer mit der Berechtigung “SystemNotication.read” für das ausgewählte Konto erhalten, wenn ein Konnektor in den “Einstellungen > Konten” in einem defekten Zustand ist.
Für jede Vorlage kannst du festlegen:
- Betreff: Betreffzeile der E-Mail [1]
- Inhalt: Der Text der E-Mail [2]
Darüber hinaus erlaubt niotix die Verwendung von Variablen (Platzhaltern), die in den Emails verwendet werden. Alle verfügbaren Variablen im Betreff und Inhalt werden direkt unter den entsprechenden Textfeldern angezeigt [3]. Du kannst Variablen mit den Textfeldern setzen:
- Seiten-Name: Verwenden Sie diesen Platzhalter, um den Namen Ihrer Plattform zu definieren [4].
- Basis-URL der Seite: Verwenden Sie diesen Platzhalter, um die eigene Domain in E-Mails zu definieren [5].
Um Ihr Template zu validieren, verwenden Sie den “Vorschau anzeigen”-Button [6]. Bei Erfolg zeigt Ihnen niotix eine Vorschau in einem neuen Fenster an. Wenn die Vorlage einen Fehler enthält, wird der Fehler angezeigt.

Kundenbewertung
Mit der entsprechenden Berechtigung als Account-Administrator erscheint dieses Feld auf der System-Seite. Im Default wird hier keine eigene E-Mail-Adresse verwendet, so dass hier die E-Mail-Adresse des nächst höher liegenden Accounts (häufig root) verwendet wird. Ist die Option “eigene EMail-Adresse verwenden” aktiv, kannst du einstellen, an welche E-Mail-Adresse die Hilfe- und Feedback-Anfragen gehen, die die Nutzer über den Fragezeichen-Button oben eingeben. Du kannst in die Felder die Adressen einsetzen, an die Fehlermeldungen (“Mir gefällt etwas nicht”) sowie die anderen zwei Feedback-Anfragen (“Mir gefällt etwas” und “Ich habe einen Vorschlag”) versendet werden.

Endnutzer Lizenzvertrag
Falls Sie niotix Lizenzen an Ihre Kunden weiterverkaufen, kann es notwendig sein, eigene Nutzungsbestimmungen zu definieren. Dies ist unter diesem Absatz möglich.
Durch Aktivieren des Schalters “Accountspezifischen Endnutzer-Lizenzvertrag nutzen” werden die eigenen Nutzungsbestimmungen aktiviert. Ist dieser Schalter deaktiviert, werden die Digimondo Nutzungsbestimmungen verwendet.

Bei einigen Änderungen der Nutzungsbestimmungen ist es notwendig, diese erneut von den Nutzern bestätigen zu lassen, auch wenn die Zustimmung bereits erteilt wurde. Dies ist möglich, wenn die Checkbox “Erneute Zustimmung von Nutzern einholen, die diese bereits erteilt haben”

Per Default ist der Haken gesetzt, dass nach Speichern jeder Änderung erneut Zustimmung aller Nutzer angefragt wird, auch wenn diese bereits erteilt wurde. Um eine erneute Anfrage zu vermeiden, sollte der Haken vor speichern der Änderungen entfernt werden.