- Anwendungen
- Gatewayverwaltung
- Consumers
- Geräte
- Überwachung
- Gerätetypen
- Quellen
In diesem Abschnitt findest du Erläuterungen zu allen Funktionen unterhalb des Menüpunkts “IoT Data Hub”. Hier sind alle aus dem Vorgängersystem niota 1.0 bekannten Funktionen zu finden.
Anwendungen
Über den Menüpunkt “Anwendungen” gelangst du auf eine Übersichtsseite aller Anwendungen, auf die du abhängig von deinen Berechtigungen Zugriff auf dein Hauptkonto und die dazugehörigen Unterkonten hast. Eine Anwendung repräsentiert z.B. ein Projekt, eine bestimmte Gerätegruppe oder einen Ort (z.B. ein Büro oder eine Schule). In einer Anwendung werden Geräte gleicher oder unterschiedlicher Typen gruppiert, um eine große Anzahl an Geräten einfach zu bearbeiten und in Echtzeit verwalten zu können. Mit einem Klick auf eine Anwendung wirst du auf die Detail-Seite der Anwendung weitergeleitet. Mit den entsprechenden Benutzerrechten kannst du die verschiedenen Funktionen anwenden.
Nach Anwendungen suchen
Auf der Übersichtsseite ist über der Liste mit Anwendungen eine Suchleiste, in der du nach einer Anwendung über den Titel suchen kannst. Sobald du einen Buchstaben eingegeben hast, werden dir automatisch die Suchergebnisse angezeigt. Über den Button “Konto Filter” kannst du die Liste nach Anwendungen bestimmter Konten, auf die du Zugriff hast, filtern. Du kannst mehrere Konten auswählen. Über den Reset-Button rechts neben dem Filter-Button kannst du die Suche zurücksetzen.
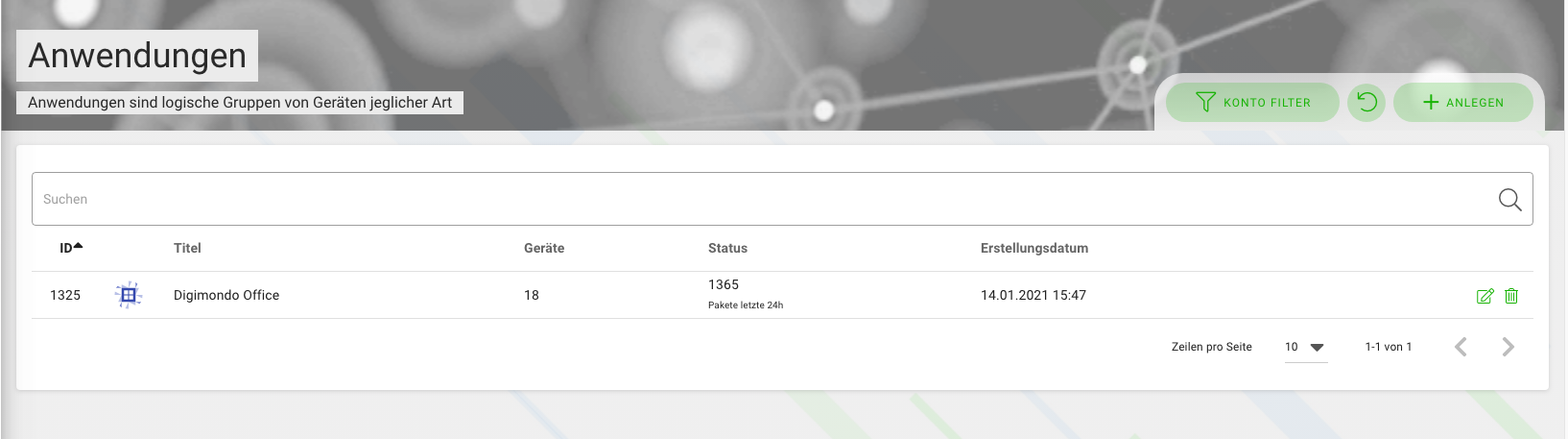
Neue Anwendung erstellen
Um einfach und schnell eine neue Anwendung zu erstellen, klickst du auf den Button “Anlegen”. Es öffnet sich ein neues Fenster, in dem du folgende Informationen für die Anwendung angibst:
- Setze oben ein Bild zur einfachen Identifizierung der Anwendung ein.
- Titel:* Gib deiner Anwendung einen eindeutigen Titel.
- Konto:* Wähle aus einer Liste dir zugänglicher Konten das Konto der Anwendung aus.
- Beschreibung: Beschreibe die Anwendung und den Nutzen der hier gruppierten Geräte.
- IoT Service Builder-URL: Füge, wenn vorhanden, eine URL deines IoT Service Builder-Dashboards ein. Dadurch entsteht auf der Detailseite oben rechts der Button “Dashboard”, der zum IoT Service Builder verlinkt. Das Dashboard öffnet sich in einem neuen Fenster.
- Tags: Setze Schlagwörter für die einfache Definition der Anwendung ein.
- Diagramm: Gib den Zeitraum für die Visualisierung von Paketdaten in einem Diagramm an.
- Festes Sendeintervall: Aktiviere das Kästchen, um ein festes Sendeintervall festzulegen.
- Ansichtsoptionen-Details (Einblenden): Wenn du Nominale, Status, Statistiken, SF Diagramm (Spreading Factor) auswählst, erscheinen weitere Berichtsdetails auf der Detailseite der Anwendung. Mehr zu diesen Bericht-Optionen erfährst du im nächsten Abschnitt “Bestehende Anwendungen bearbeiten und aktualisieren”.
- Adresseingabe: Gebe die Adresse ein, auf der diese Anwendung auf der Karte angezeigt werden soll. Bei der Eingabe erscheinen Suchergebnisse aus unserer Datenbank. Wenn diese übereinstimmen, klicke auf die Adresse und Breiten- sowie Längengrad werden automatisch ermittelt.
- Breitengrad und Längengrad: Alternativ zur Adresseingabe kannst du auch diese Felder manuell ausfüllen.
Nur Titel und Konto sind mit einem Sternchen gekennzeichnete Pflichtfelder. Wenn du alle Daten angegeben hast, klickst du auf “Sichern + Anlegen”. Bei erfolgreicher Anlage erscheint eine grün gefärbte Bestätigungsmeldung “Anwendung angelegt”. Die neue Anwendung erscheint sofort in der Übersicht.
Bestehende Anwendung bearbeiten und aktualisieren
Mit einem Klick auf eine Anwendung in der Übersichtsseite wirst du in den Detail-Tab der Anwendung geführt. In dieser Detailansicht erhältst du einen Überblick über die in die Anwendung eingebundenen Geräte, deren Off- oder Online-Status und den Paketverkehr in Echtzeit-Statistiken.
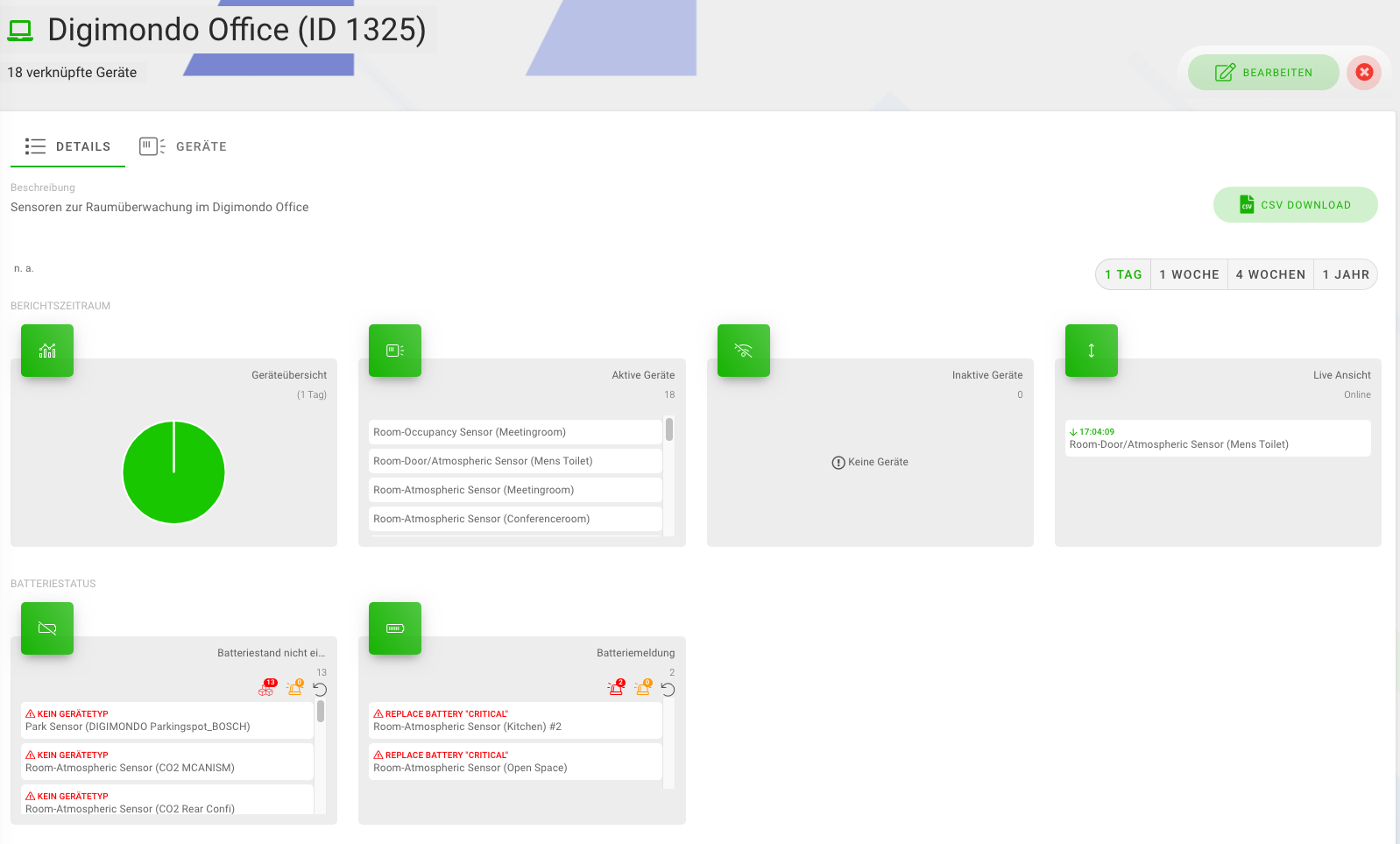
Oben auf der Seite findest du den Beschreibungstext der Anwendung. Wenn du auf den daneben stehenden Button “CSV Download” klickst, um die Paketdaten der in der Anwendung eingebundenen Geräte herunterzuladen, öffnet sich ein Fenster.
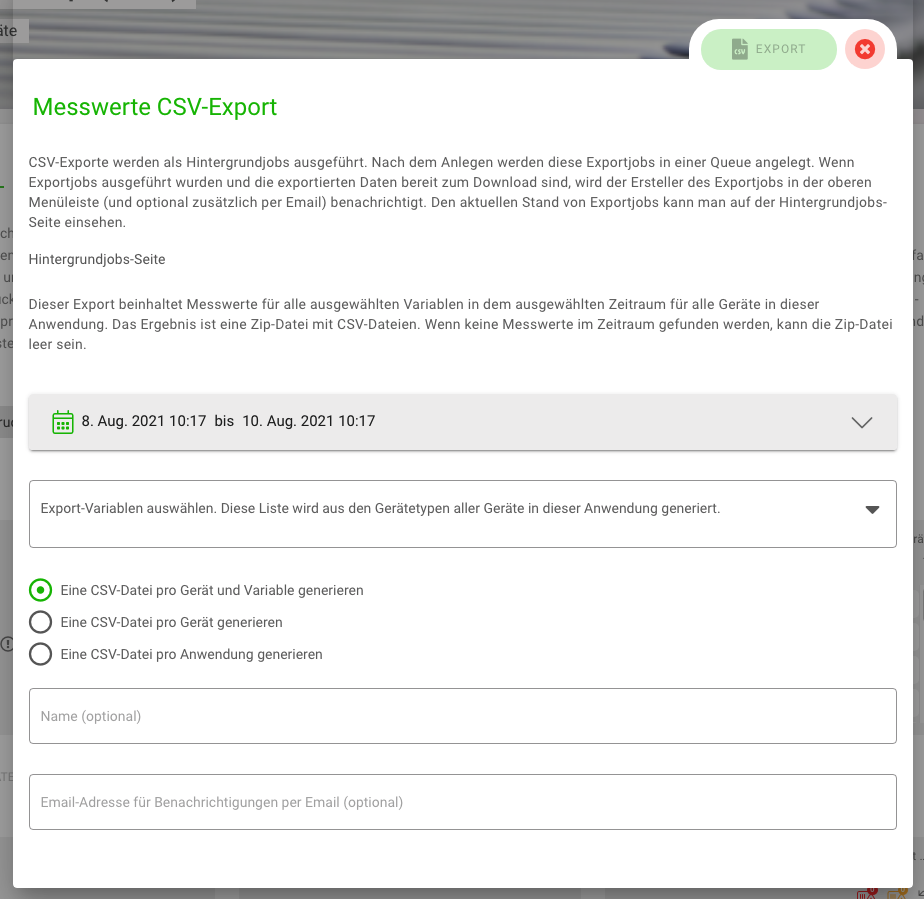
Du kannst den Zeitraum sowie die Variable auswählen. Du kannst auswählen, ob die CSV-Datei pro Gerät und Variable, pro Gerät oder pro Anwendung generiert werden soll. Du kannst eine E-Mail-Adresse angeben, an die nach beendetem Download ein Download-Link versendet wird. Du findest die Datei, in dem du auf den Button “CSV” oben rechts in der Menüleiste klickst. Dann öffnet sich die Seite “CSV-Export”, in dem du die Datei herunterladen kannst.
Auf der Seite kannst du dir Berichte aus verschiedenen Zeiträumen anzeigen lassen. In dem Button-Feld oben rechts kannst du 1 Tag, 1 Woche, 4 Wochen und 1 Jahr anklicken, um in den darunter liegenden Berichtsdetails die entsprechenden Informationen zu erhalten. Darunter wird in Visualisierungen und Zusammenfassungen über folgende Inhalte berichtet:
- Geräteübersicht: Prozentuale Darstellung, wie viele Geräte der Anwendung online und offline sind.
- Aktive Geräte: Liste und Anzahl der aktiven Geräte mit Bezeichnungen. Wenn du auf ein Gerät in einer der Zeilen klickst, wirst du zur Detail-Seite dieses Gerätes weitergeleitet.
- Inaktive Geräte: Liste und Anzahl der inaktiven Geräte mit Bezeichnungen. Wenn du auf ein Gerät in einer der Zeilen klickst, wirst du zur Detail-Seite dieses Gerätes weitergeleitet.
- Live Ansicht: Ansicht des Paketverkehrs in Echtzeit.
- Batteriestand: Hier wird jeder Batteriestatus der Geräte aufgelistet. Du kannst anhand der Icons über der Liste nach dem Status filtern. Um einen aussagekräftigen Batteriestand zu erhalten, musst du dies zuerst im Gerätetyp des Geräts einstellen und kannst darüber hinaus individuell für einzelne Geräte vom Gerätetyp abweichende Batterie-Schwellwerte einstellen.
- Batteriemeldung: Geräte, deren Batterie sich in einem kritischen Modus befinden und möglicherweise ausgewechselt werden müssen, werden hier aufgelistet. Du kannst über die Icons oberhalb der Liste nach dem Status filtern.
Wenn du beim Anlegen oder Bearbeiten der Anwendungen Nominale, Status, Statistiken, SF Diagramm ausgewählt hast, erscheinen 4 weitere Berichtsdetails auf der Seite. Nominale Geräte sind Geräte, in dessen Gerätetyp ein Schwellenwert der mindestens zu erwartenden Datenpakete pro Tag angegeben wurde. Durch diese Angabe einer Mindestanzahl an Datenpaketen ist der Betriebsstatus von Geräten einfach zu überwachen.

-
Nominale Aktivgeräte - Geräteübersicht: Prozentuale Darstellung, wie viele Geräte der Anwendung nominal oder nicht nominal sind bzw. einen angegebenen Schwellenwert zur Betriebsstatus-Prüfung haben.
-
Nominale Geräte: Liste der Geräte, bei denen du im Gerätetyp einen Schwellenwert für den Nennbetrieb eingesetzt hast, diese den Wert nicht unterschritten haben und somit im funktionierenden Betriebsstatus sind.
-
Nicht nominal/nicht gesetzt: Liste der Geräte, bei denen du im Gerätetyp entweder keinen Schwellenwert eingesetzt hast (orange gefärbt) oder einen Wert eingesetzt hast, dieser jedoch unterschritten und der Betriebsstatus nicht gesichert ist (rot gefärbt).
-
Betriebsstatus Übersicht: Für jedes einzelne Gerät kannst du auf der Detailseite des Geräts unter dem Menüpunkt “Geräte” einen Betriebsstatus angeben wie z.B. “In Transit” oder “In Operation”. In diesem Berichtsdetail erhältst du eine Gesamtübersicht aller Status der zur Anwendung gehörenden Geräte. Du kannst nach dem jeweiligen Status filtern: In Operation (grün), In Transit (rot) oder Kein Status (orange).
-
Statistiken Bericht: Hier findest du Tages- sowie Monatsberichte über die insgesamt versendeten Pakete, durchschnittliche Paketmenge und Sendezeit.
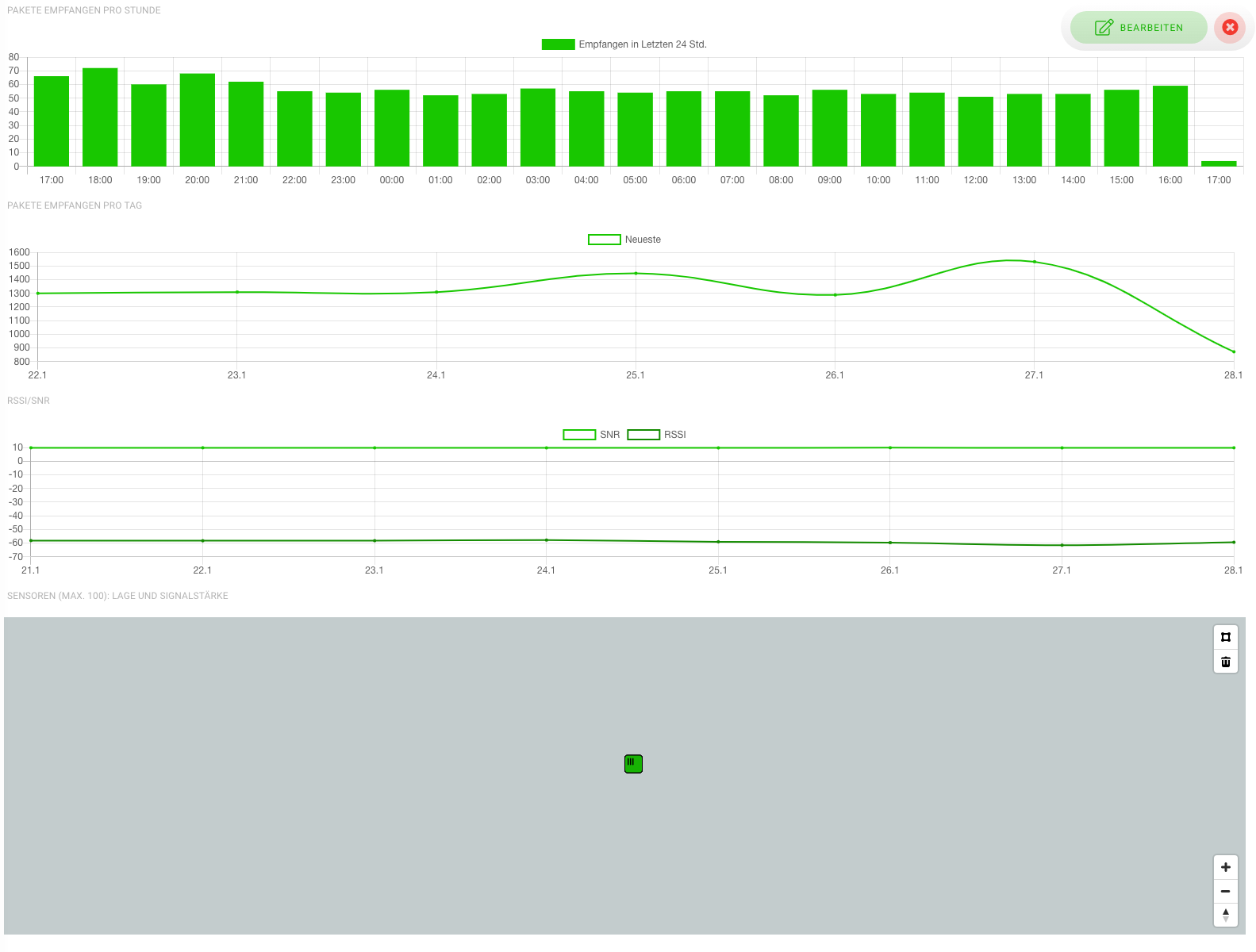
-
Empfangene Pakete pro Stunde: In einem Balkendiagramm siehst du die pro Stunde über einen Zeitraum von 12 Stunden empfangenen Pakete.
-
Empfangene Pakete pro Tag: In der Grafik wird dir die Anzahl der pro Tag über einen Zeitraum von 1 Monat empfangenen Pakete angezeigt.
-
RSSI/SNR: Die Grafik zeigt RSSI- und SNR-Werte über einen Zeitraum von 4 Wochen an. Über Received Signal Strength Indication sowie Signal-to-noise ratio (Signal-Rausch-Verhältnis) lässt sich die Leistung des LoRaWAN Netzwerks beurteilen.
-
Spreading Factor (SF): In diesem Diagramm siehst du den durchschnittlichen Spreading Factor der Geräte. Spreading Factor (Spreizfaktor) werden im LoRaWAN-Netzwerk verwendet, um die Datenübertragungsrate gegenüber der Reichweite einzustellen. Der Spreading Factor sollte immer zwischen 7 und 12 liegen.
-
Sensoren: Lage und Signalstärke: In einer Kartenansicht werden die Lage und die Signalstärke der Geräte angezeigt.
Geräte in Anwendung hinzufügen
Klicke oben auf den Tab “Geräte”, um in den Bereich der zur Anwendung zugefügten Geräte zu gelangen. Hier findest du eine Liste aller Geräte mit Titel, EUI, Originator, Status und Erstellungsdatum. Hier hast du verschiedene Optionen, um ein Gerät oder mehrere Geräte hinzuzufügen: über die EUI, ID oder UUID, über einen Originator wie firefly oder ein komplett neues Gerät manuell hinzufügen. Neu hinzugefügte oder erstellte Geräte werden sofort in der Geräte-Übersicht aufgeführt.
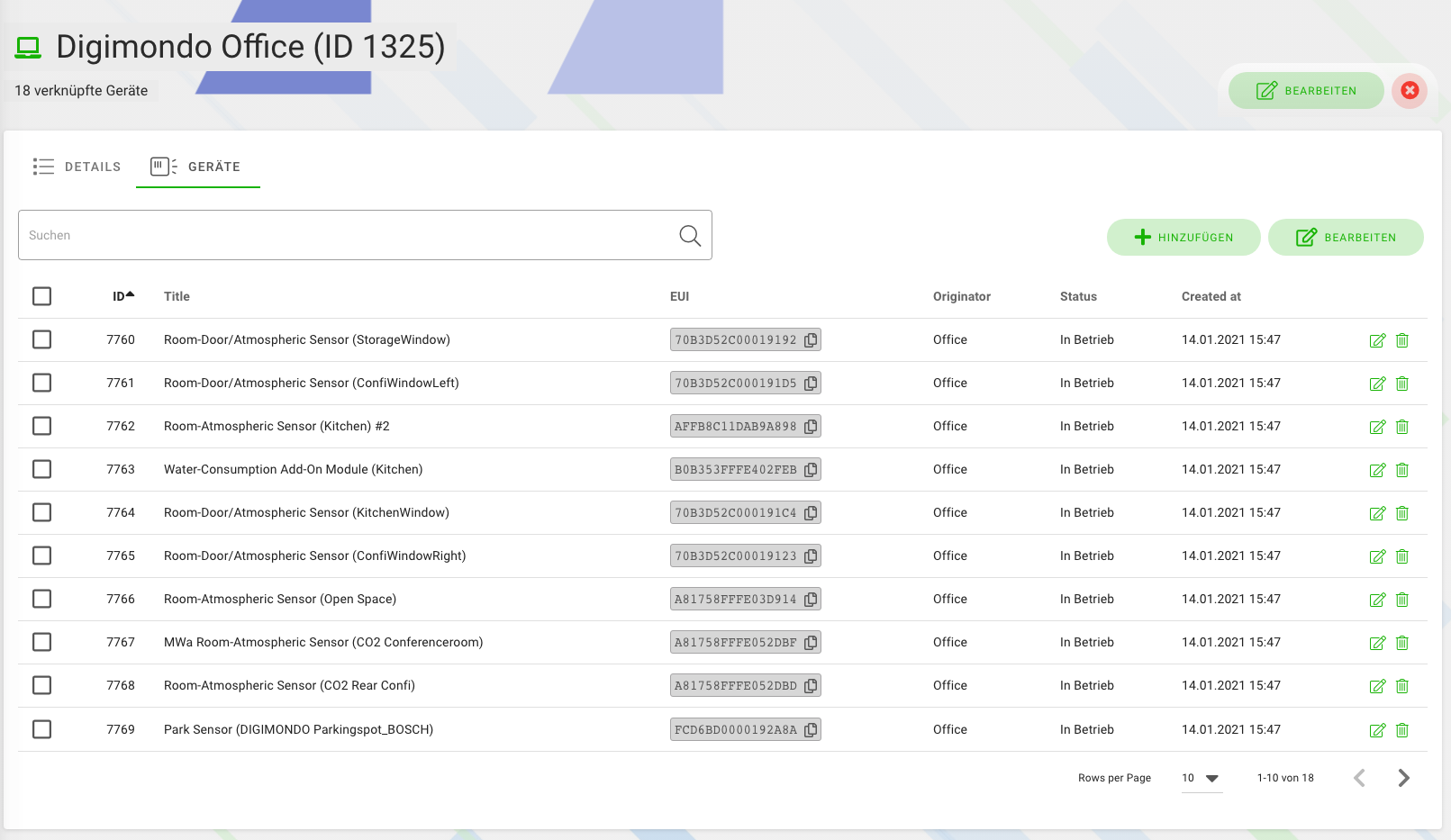
Geräte in Anwendung über EUI, ID oder UUID hinzufügen
-
Klicke auf den Button “Hinzufügen”. Ein Fenster öffnet sich - wähle dann einen Originator, z.B. einen Originator, der auf DIGIMONDOs LoRaWAN-Netzwerkserver firefly basiert.
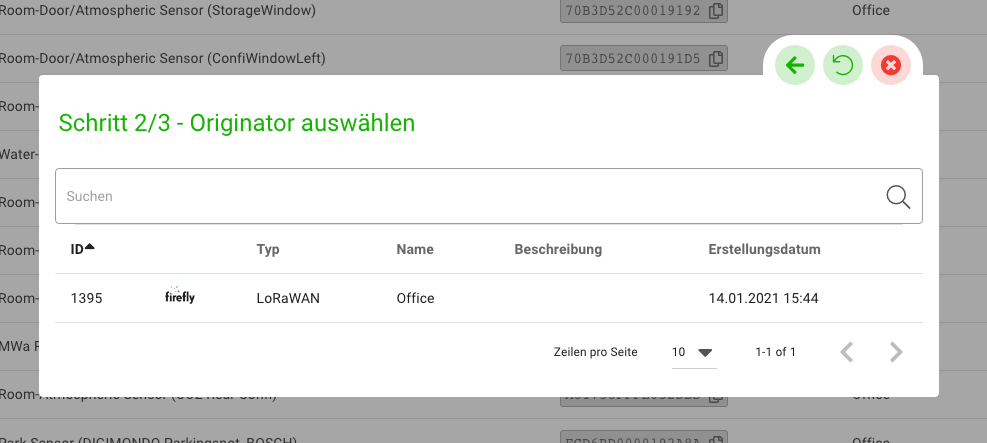
-
Dann erscheint das nächste Fenster, in dem du in das graue Feld die EUI, ID oder UUID des Gerätes eingibst. Wenn du mehrere Geräte gleichzeitig hinzufügst, trenne die IDs jeweils mit einem Komma voneinander.
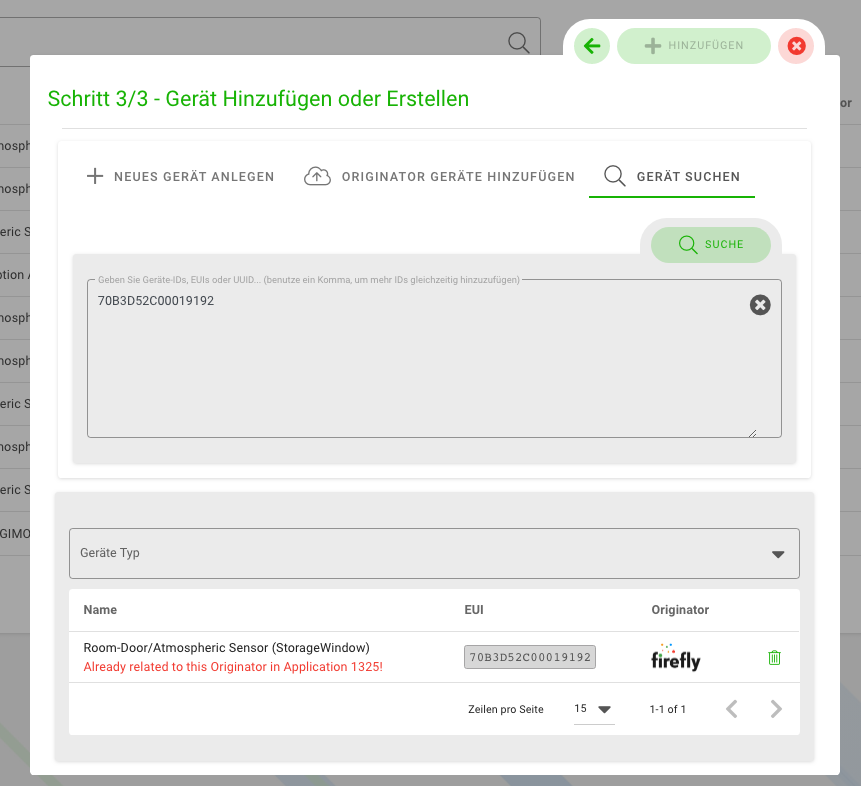
-
Klicke auf “Suche” und unter dem Feld erscheint das Suchergebnis. Wenn die ID nicht im Originator gefunden wurde, wird eine Fehlermeldung angezeigt und du kannst nicht auf den Button “Hinzufügen” klicken. Wenn die Suche erfolgreich war, klicke auf das Gerät und anschließend auf den Button “Hinzufügen”. Das Gerät wird sofort in der Übersichts-Liste erscheinen.
Geräte in Anwendung über Originator hinzufügen
-
Klicke auf den Button “Hinzufügen”. Ein Fenster öffnet sich - wähle dann einen Originator, z.B. einen Originator, der auf DIGIMONDOs LoRaWAN-Netzwerkserver firefly basiert.
-
Dann erscheint das nächste Fenster, in dem du auf “Originator Geräte Hinzufügen” klickst. Es öffnet sich ein Menü, in dem du entweder alle Geräte über den Button “Alles auswählen” auswählst oder mit einem Klick auf das Kreuz unten rechts einzelne Geräte auswählst. Zur Auswahl werden die Geräte aufgelistet, die sich bisher über den Originator noch nicht in einer Anwendung in niotix befinden.
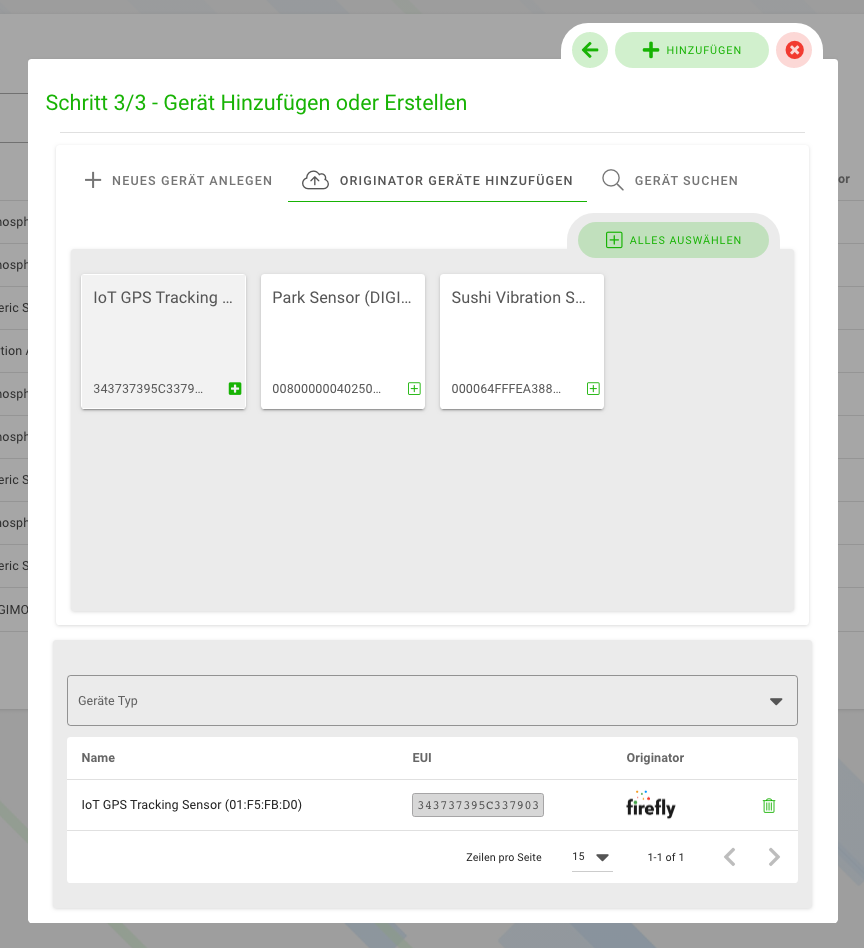
-
Unter dem Feld erscheint deine Auswahl an Geräten. Jetzt kannst du den Button “Hinzufügen” klicken. Das Gerät wird sofort in der Übersichts-Liste erscheinen.
Neue Geräte anlegen und in Anwendung hinzufügen
-
Klicke auf den Button “Hinzufügen”. Ein Fenster öffnet sich - wähle dann einen Originator, z.B. einen Originator, der auf DIGIMONDOs LoRaWAN-Netzwerkserver firefly basiert.
-
Dann erscheint das nächste Fenster, in dem du auf den grünen Button “Neues Gerät anlegen” klickst.
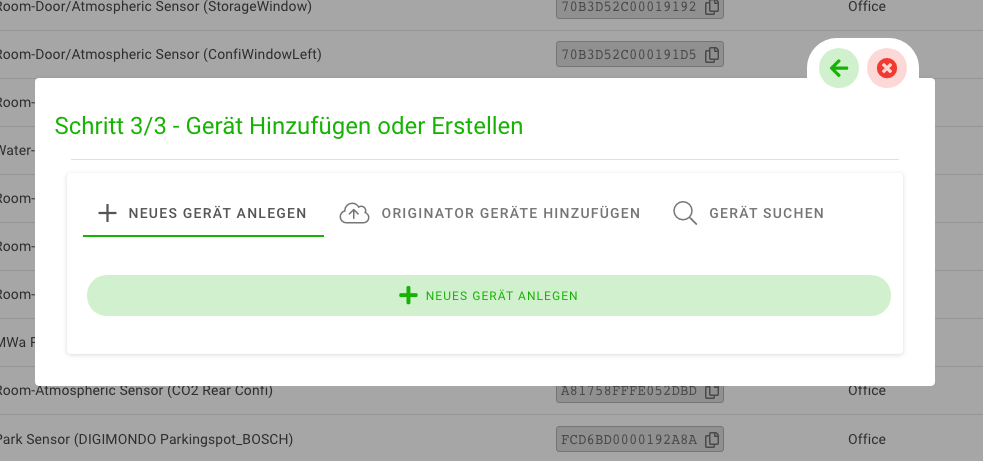
Es erscheint ein Fenster, in dem du die Daten des neuen Gerätes angibst.
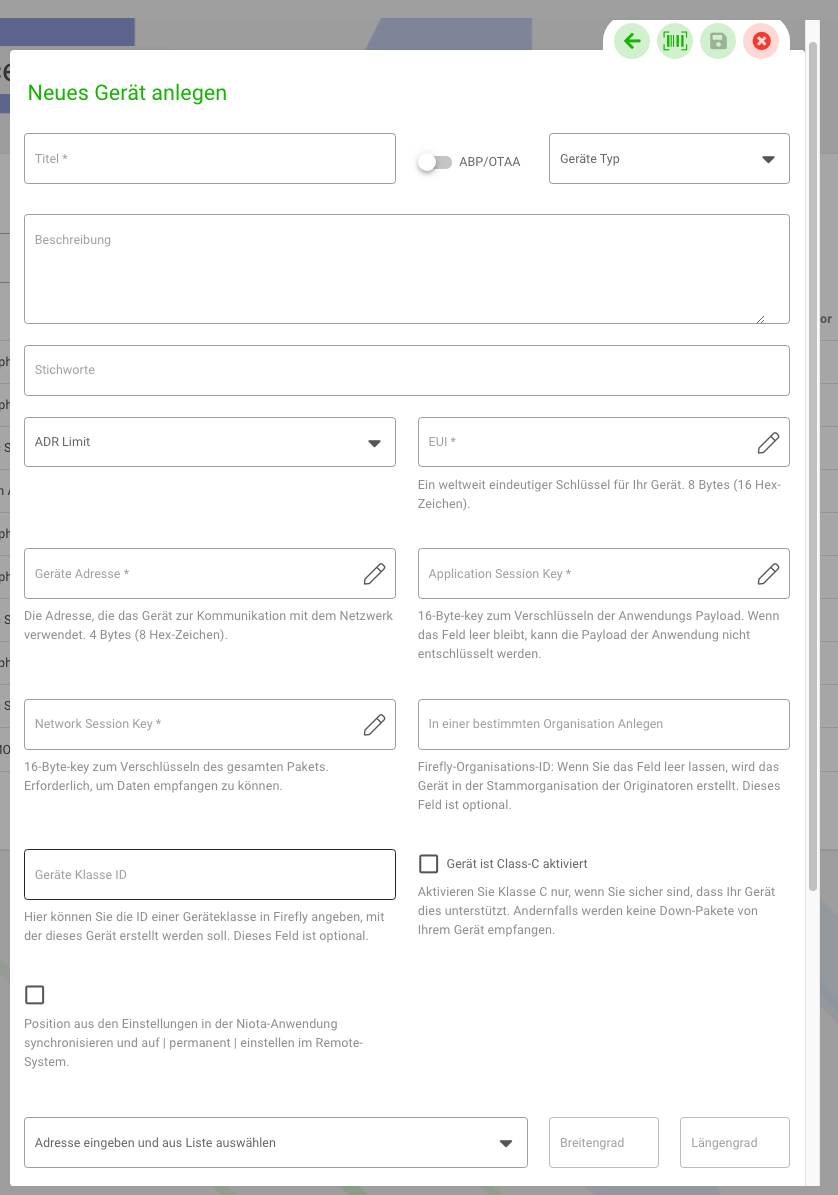
Titel:* Gib dem Gerät einen aussagekräftigen Titel für die einfache Identifizierung im Originator.
ABP/OTAA:* Aktiviere über den Schalter “Aktivierung durch Personalisierung” (ABP) oder “Aktivierung über die Luft” (OTAA). Je nachdem welche Aktivierungsmethode du für das Gerät auswählst, gibt es unterschiedliche Pflichtfelder für den Vorgang.
Geräte-Typ: Wähle, wenn vorhanden, den Geräte-Typ aus, zu dem das neue Gerät gehört.Beschreibung: Gebe eine kurze Beschreibung des Geräts ein, die auf der Detailseite erscheint.
Stichworte (Tags): Gebe Stichworte ein, die auf der Detailseite erscheinen.
ADR Limit: Adaptive Data Rate ist ein Mechanismus zur Optimierung von Datenraten, Sendezeit und Energieverbrauch im Netzwerk. Hier bestimmst du, mit welchem Spreading Factor ein Gerät mindestens Pakete versenden soll. Dies kann zu höherem Energieverbrauch führen, aber auch die Wahrscheinlichkeit des Empfangs der Pakete in den umgebenden Gateways steigern.
Region: Wie in firefly kannst du in niotix die LoRaWAN-Frequenz auswählen für den internationalen Einsatz unserer IoT-Software. Hinweis: Du kannst diese Einstellung nachträglich nicht mehr ändern.
EUI*: Für jedes Gerät wird eine weltweit eindeutige Kennung (Unique Identifier) mit 8 Bytes (16 Hex-Zeichen) erstellt. Gebe die EUI deines Gerätes hier ein.Geräteadresse:* Gib die Adresse, die das Gerät zur Kommunikation mit dem Netzwerk verwendet mit 4 Bytes (8 Hex-Zeichen) ein.
Application Key:* Gebe den Schlüssel, den das Gerät für den ‘Join-Handshake’ verwendet, ein.
Application Session Key:* Gib hier den 16-Byte-Schlüssel zur Verschlüsselung der Anwendungs-Payload. Wenn das Feld leer ist, kann die Payload der Anwendung nicht entschlüsselt werden.
Network Session Key:* Dieses Feld erscheint nur, wenn du oben ABP/OTAA nicht aktivierst. Dann musst du den 16-Byte-Key zur Verschlüsselung angeben.
In einer bestimmten Organisation anlegen: firefly-Organisations-ID: Wenn das Feld leer ist, wird das Gerät in der Originators-Stammorganisation angelegt.
Geräteklassen-ID: Gib die ID der Geräteklasse in firefly ein, in der das Gerät angelegt werden soll.
Gerät ist Klasse-C-aktiviert: Aktiviere Klasse C nur, wenn das Gerät dies unterstützt. Andernfalls werden Ausfallpakete vom Gerät nicht empfangen.
Standort synchronisieren: Aktiviere die Funktion, den Standort aus den Einstellungen in der niotix-Anwendung zu synchronisieren und im Remote-System auf “permanent” zu setzen.
Adresseingabe: Gebe die Adresse ein, auf der diese Anwendung auf der Karte angezeigt werden soll. Bei der Eingabe erscheinen Suchergebnisse aus unserer Datenbank. Wenn diese übereinstimmen, klicke auf die Adresse und Breiten- sowie Längengrad werden automatisch ermittelt.Breitengrad und Längengrad: Alternativ zur Adresseingabe kannst du auch diese Felder manuell ausfüllen.
-
Wenn du alle mit Sternchen gekennzeichneten Pflichtfelder ausgefüllt hast, wechselt die Farbe des Speichern-Icon und du kannst auf “Speichern” klicken. Das Gerät wird sofort in der Liste erscheinen.
Mehrere Geräte in Anwendung gleichzeitig bearbeiten
Anwendungen eignen sich vor allem, um eine große Anzahl von Geräten gleichzeitig zu bearbeiten. Entweder wählst du aus der Geräteliste aus, welche Geräte du bearbeiten möchtest oder klicke auf das Feld in der ersten Zeile neben ID, um alle aktuell auf der Liste zu sehenden Geräte auszuwählen. Klicke dann in der Geräte-Übersicht oben auf den Button “Bearbeiten”. Dann öffnet sich ein neues Fenster mit der Überschrift “Geräte aktualisieren” mit einer Liste aller Geräte, die du ausgewählt hast.
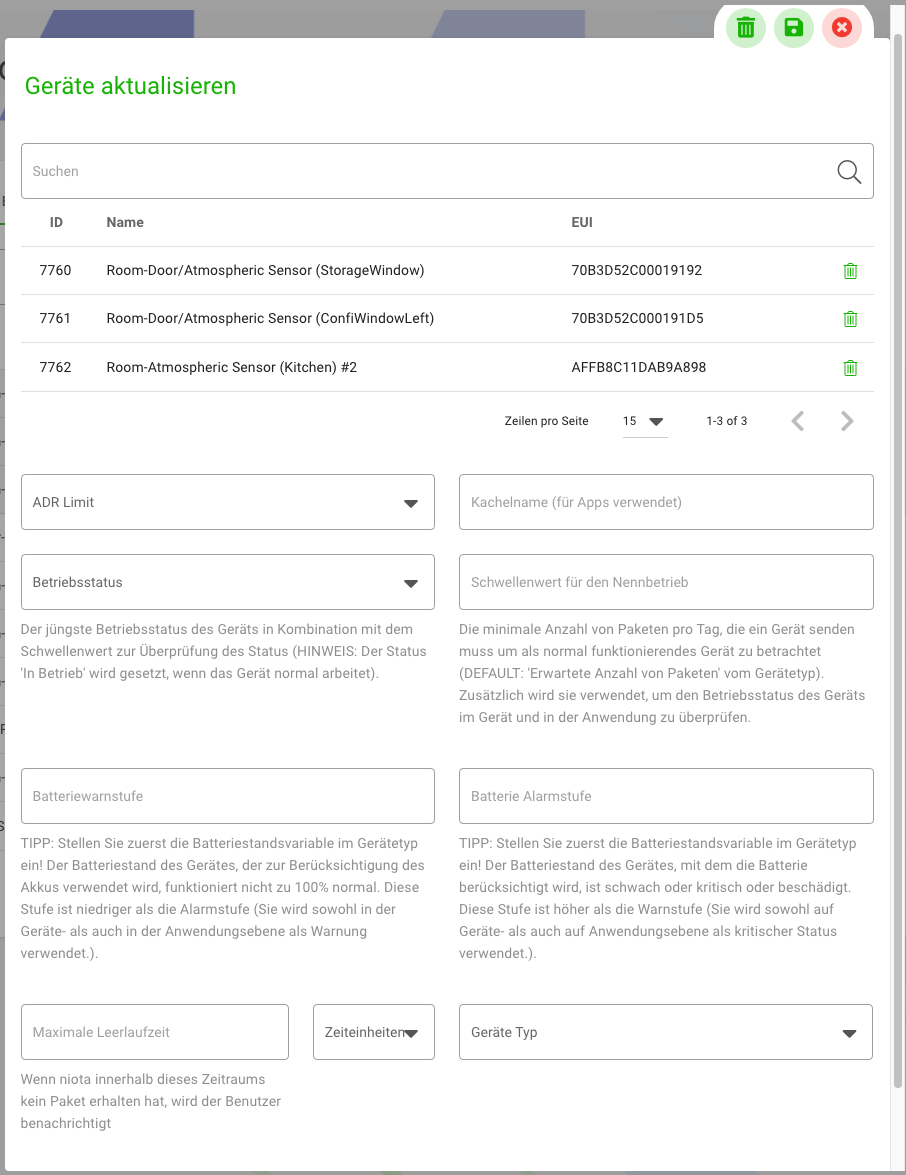
Du kannst auch mehrere Geräte aus der Anwendung über das Papierkorb-Icon oben löschen. Folgende Einstellungen kannst du für diese Geräte einstellen:
- ADR Limit: Adaptive Data Rate ist ein Mechanismus zur Optimierung von Datenraten, Sendezeit und Energieverbrauch im Netzwerk. Hier bestimmst du, mit welchem Spreading Factor ein Gerät mindestens Pakete versenden soll. Dies kann zu höherem Energieverbrauch führen, aber auch die Wahrscheinlichkeit des Empfangs der Pakete in den umgebenden Gateways steigern.
- Kachelname: Dieser Name wird für alle Geräte in der Applikation als Kachelname verwendet.
- Betriebsstatus: Du kannst zwischen “Nicht gesetzt”, “Unterwegs”, “Betriebsbereit”, “In Betrieb”, “Vorübergehend inaktiv” oder “Stillgelegt” wählen. Um den Status für die Berichtsanzeige auf der Detailseite zu überprüfen, wird der jüngste Betriebsstatus des Geräts mit dem Schwellenwert kombiniert. Hinweis: Der Status “In Betrieb” wird gesetzt, wenn das Gerät normal arbeitet.
- Schwellenwert für den Nennbetrieb: Um den Betriebsstatus von Geräten in der Geräte-Detailansicht und in der Anwendung zu überwachen, kannst du hier einen Schwellenwert für die ausgewählten Geräte einsetzen. Dabei handelt es sich um die minimale Anzahl von Daten-Paketen pro Tag, die ein Gerät senden muss, um als normal funktionierendes Gerät betrachtet zu werden. Wenn dies nicht eingestellt wird, ist die Default-Einstellung: “Erwartete Anzahl von Paketen” des Gerätetyps.
- Batterie-Warnstufe: Hinweis: Stelle zuerst die Batteriestandsvariable im Gerätetyp ein. Der Batteriestand des Gerätes, der zur Berücksichtigung des Akkus verwendet wird, funktioniert nicht zu 100%. Diese Stufe ist höher als die Alarmstufe. Sie wird sowohl in der Geräte- als auch in der Anwendungsebene als Warnung verwendet.
- Batterie-Alarmstufe: Hinweis: Stelle zuerst die Batteriestandsvariable im Gerätetyp ein. Der Batteriestand des Gerätes, mit dem die Batterie berücksichtigt wird, ist schwach, kritisch oder beschädigt. Diese Stufe ist niedriger als die Warnstufe. Sie wird sowohl auf Geräte- als auch auf Anwendungsebene als kritischer Status verwendet.
- Maximale Leerlaufzeit | Zeiteinheit: Stelle den Zeitraum für die maximale Leerlaufzeit (z.B. 2 Stunden) ein. Wenn niotix innerhalb dieses Zeitraums kein Paket erhalten hat, wirst du als Nutzer benachrichtigt.
- Geräte-Typ: Wenn die ausgewählten Geräte zu einem bestimmten Gerätetyp gehören, kannst du diesen Typen aus der Liste auswählen und den Geräten direkt zuordnen.
- Anwendung: Wenn du die Geräte in eine andere Anwendung verschieben möchtest, kannst du diese aus der Liste der dir zur Verfügung stehenden Anwendungen auswählen.
Klicke auf das “Speichern”-Icon oben im Fenster, um deine Änderungen zu speichern.
Anwendung löschen
Auf der Übersichtsseite findest du hinter jeder Anwendung zwei Icons zum Bearbeiten und zum Löschen einer Anwendung. Klicke auf das “Papierkorb”-Icon, um eine Anwendung zu löschen. Bei erfolgreicher Löschung erscheint eine grün gefärbte Bestätigungsmeldung “Anwendung gelöscht”.
Gatewayverwaltung
Über den Menüpunkt “Gatewayverwaltung” gelangst du auf eine Übersichtsseite aller Gateways, auf die du Zugriff über dein Hauptkonto und den dazugehörigen Unterkonten hast (entsprechend deiner Berechtigungen). Mit einem Klick auf ein Gateway wirst du auf die Detail-Seite des Gateways weitergeleitet. Mit den entsprechenden Benutzerrechten kannst du die verschiedenen Funktionen anwenden.
Nach Gateway suchen
Auf der Übersichtsseite ist über der Liste mit Gateways eine Suchleiste, in der du nach einem Gateway über den Titel oder dessen EUI suchen kannst. Sobald du einen Buchstaben oder eine Zahl eingegeben hast, werden dir automatisch die Suchergebnisse angezeigt.
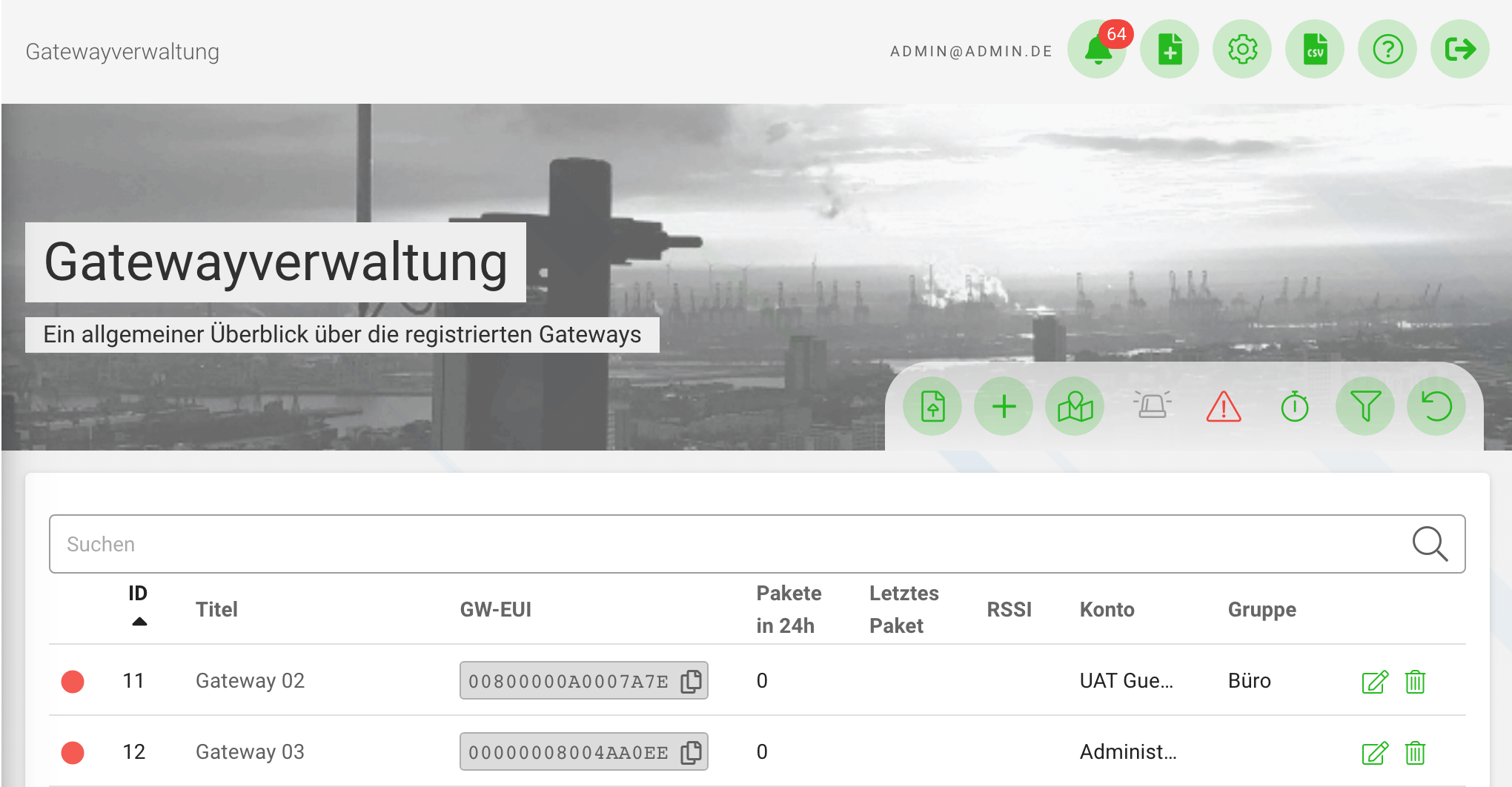
Über den Button “Konto Filter” kannst du die Liste nach Gateways bestimmter Konten, auf die du Zugriff hast, filtern. Sobald du ein Konto auswählst, erscheint zusätzlich in der oberen Menüleiste der Button “Performance Dashboard”. Hierüber öffnet sich ein neues Fenster, der in mehreren Statistiken die Anzahl der empfangenen Pakete, den durchschnittlichen RSSI-/ und LSNR-Wert sowie den durchschnittlichen Spreading Factor aller Gateways des Kontos im Vergleich anzeigt. Den Zeitraum für die Anzeige in den Dashboards kannst du oben einstellen. In der Gatewayverwaltung wird für die Anzeige der Paketanzahl der Networkserver-Index verwendet, indem eine Abfrage in den Elasticsearch-Index des Networkservers abgesetzt wird. Hierüber wird der gesamte LoRaWAN-Verkehr über das Gateway mit berücksichtigt. Der Networkserver-Index indiziert deshalb entsprechend auch Pakete von unbekannten Geräten. Dadurch erhältst du eine Aussage über den allgemeinen Gateway-Traffic, der unabhängig von Geräten ist, die in firefly angelegt sind.
Über den Button “Aktualisierungszeitintervall für Gateways einstellen” kannst du für die Überwachung ein Intervall definieren (in Minuten), welches die Liste der Gatewayübersicht sowie das Performance Dashboard automatisch aktualisiert.
Der Button “Warnstufe” zeigt alle Gateways an, die gelb markiert sind und den zuvor festgelegten zeitlichen Grenzwert für das Empfangen des letzten Paketes überschritten haben. Dieser Wert liegt standardmäßig bei 5 Stunden. Dasselbe gilt für den Button “Alarmstufe”, der alle rot markierten Gateways wiedergibt und dessen Grenzwert üblicherweise bei 12 Stunden gesetzt wird.
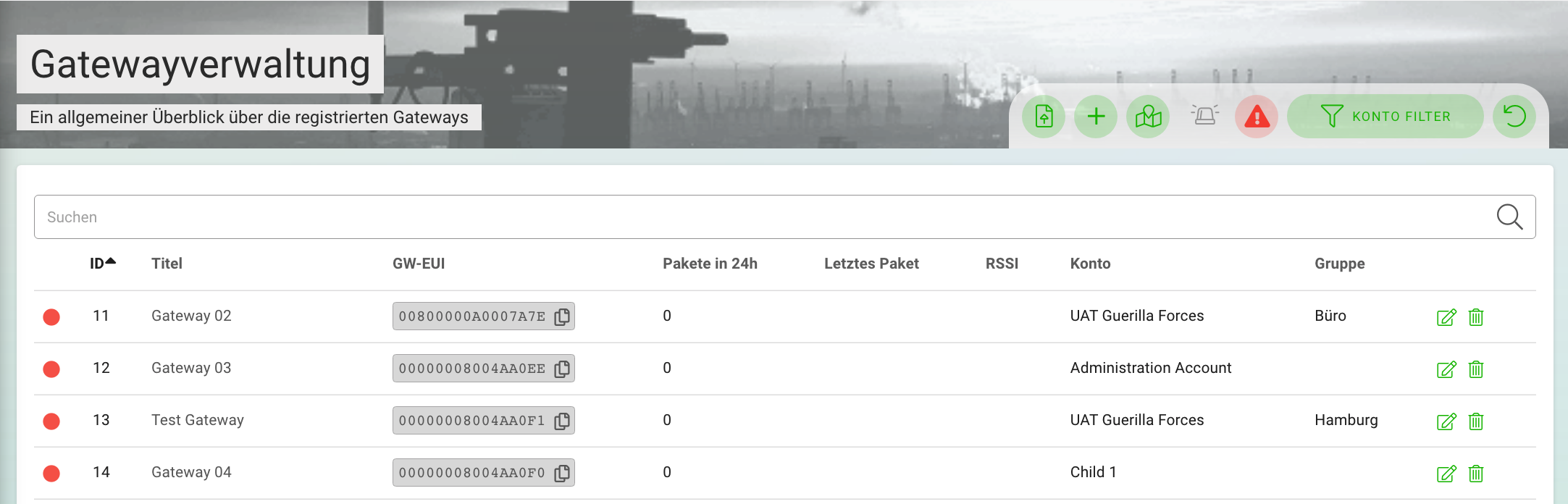
Über den Reset-Button rechts neben dem Filter-Button kannst du die Suche zurücksetzen.
Kartenansicht
Über den Button “Karte Laden” werden alle Gateways, auf die du Zugriff hast, auf einer Karte mit ihrem entsprechend eingefärbten Status angezeigt.
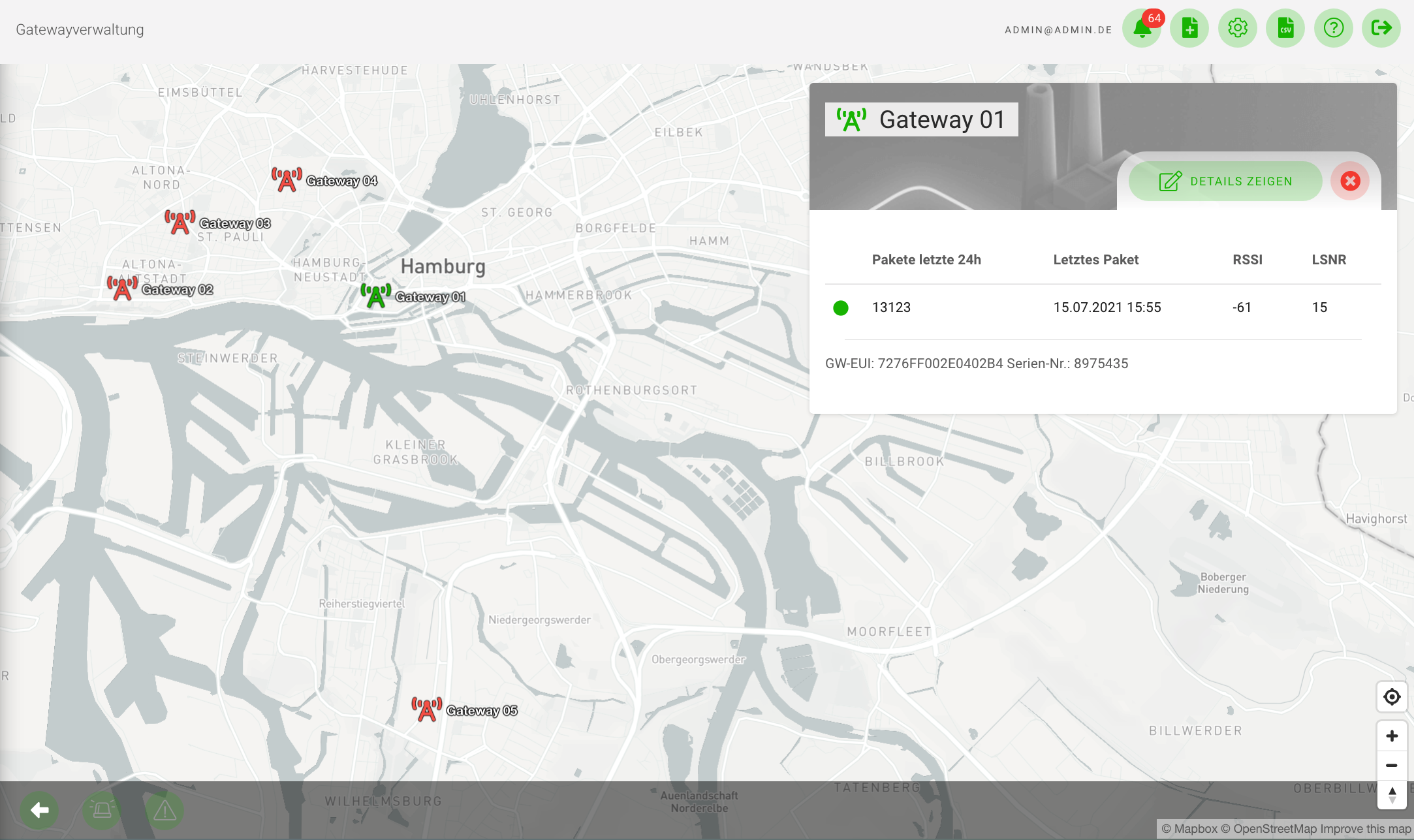
Auch in dieser Ansicht besteht die Möglichkeit unten links nach kritischen Gateways auf der Karte zu filtern. Wenn du auf eines der Gateways klickst, erscheint eine kleine Informationsbox zu dem jeweiligen Gateway. Möchtest du weitere Informationen zu dem Gateway einsehen, gelangst du über “Details Zeigen” auf dessen Detailansicht.
Neues Gateway hinzufügen
Um einfach und schnell ein neues Gateway zu erstellen, klickst du auf den Button “Anlegen”. Es öffnet sich ein neues Fenster, in dem du ein Originator auswählst, der das Gateway parallel in der zugehörigen firefly-Organisation anlegt.
Nun erscheint ein weiteres Fenster, indem du folgende Informationen einträgst:
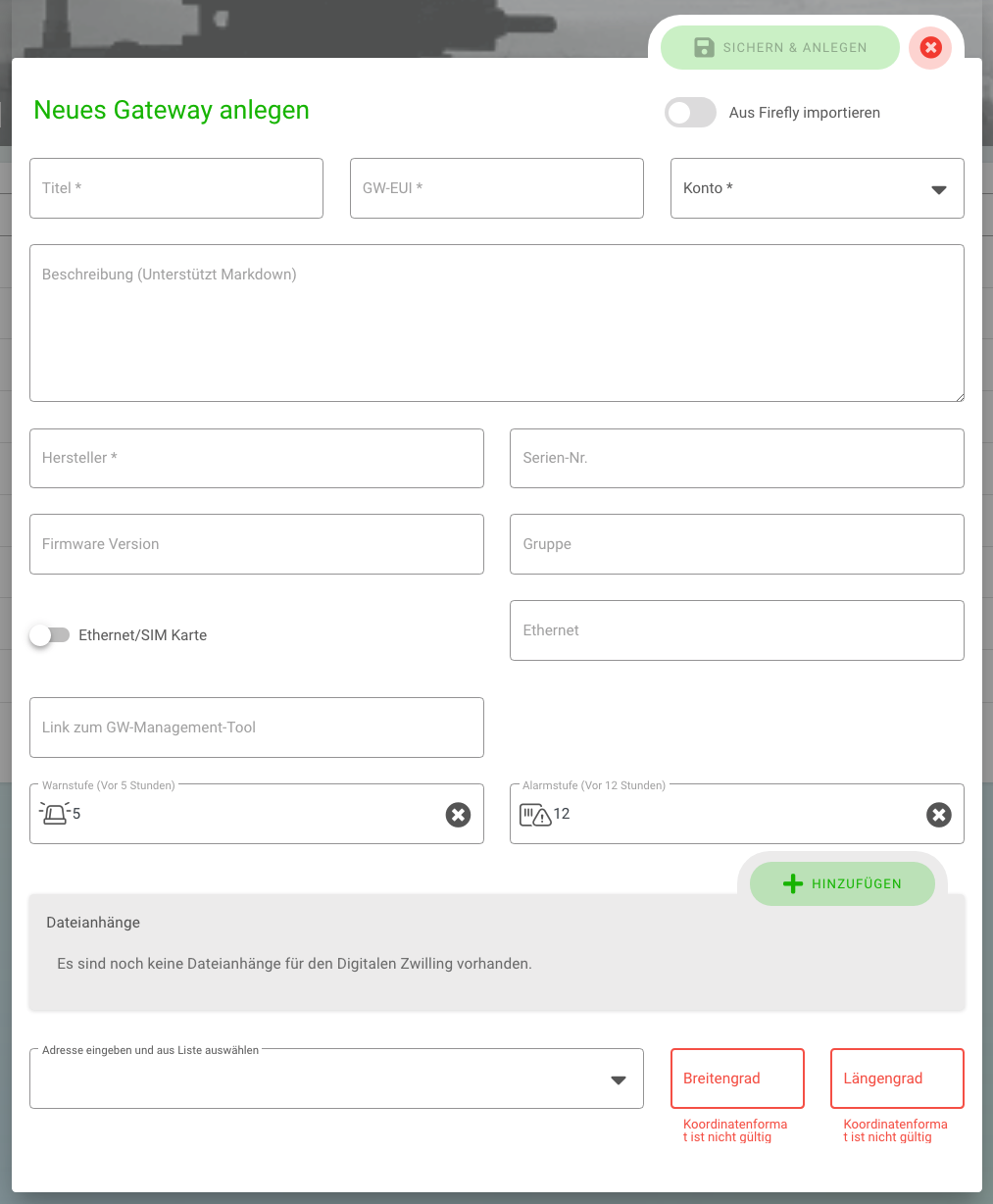
-
Aus firefly importieren:* Wenn du diesen Button aktivierst, kannst du aus deiner firefly-Organisation bereits vorhandene Gateways in dein niotix-Account anhand der
Gateway-ID aus firefly importieren.
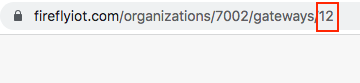
Bleibt der Button deaktiviert, legst du ein komplett neues Gateway in beiden Systemen an.
-
Titel:* Gib deinem Gateway einen eindeutigen Titel.
-
GW-EUI:* Füge die EUI des Gateways hinzu.
-
Konto:* Wähle aus einer Liste der dir zugänglichen Konten das Konto des Gateways aus.
-
Beschreibung: Gib deinem Gateway optional eine Beschreibung zur einfacheren Identifizierung.
-
Hersteller:* Füge den Hersteller des Gateways hinzu.
-
Seriennummer: Füge neben der EUI auch die Seriennummer hinzu.
-
Firmware Version: Gib die Firmware Version deines Gateways an.
-
Gruppe: Füge das Gateway einer bestimmten Gruppe hinzu.
-
Ethernet/ Sim Karte: Wähle aus, ob das Gateway über eine Ethernet-Verbindung oder über eine Sim-Karte betrieben wird. Abhängig davon kannst du optional auch die Sim-Karteninformationen eingeben.
-
Link zum GW-Management-Tool: Füge den Link zum jeweiligen GW-Management-Tool des Herstellers hinzu, indem dein Gateway registriert ist, um detaillierte Informationen zur Performance zu erhalten oder Aktionen wie Firmware-Aktualisierungen, Reboots, etc. durchzuführen.
-
Warnstufe: Lege einen zeitlichen Schwellenwert für die Warnstufe in Stunden fest, den der Eintritt des letzten eingehenden Paketes nicht überschreiten darf. Andernfalls wechselt die Farbe des Gateways von grün zu gelb und wird unter den kritischen Gateways im Menü “Überwachung” gelistet. Standardmäßig wird dieser Wert auf 5 Stunden gesetzt.
-
Alarmstufe: Lege einen zeitlichen Schwellenwert für die Alarmstufe in Stunden fest, den der Eintritt des letzten eingehenden Paketes nicht überschreiten darf. Andernfalls wechselt die Farbe des Gateways von gelb zu rot und wird unter den kritischen Gateways Menü “Überwachung” gelistet. Standardmäßig wird dieser Wert auf 12 Stunden gesetzt.
-
Breitengrad und Längengrad: Alternativ zur Adresseingabe kannst du auch diese Felder manuell ausfüllen.
-
Dateianhänge: Es besteht zudem die Möglichkeit, wichtige Dokumente zu dem Gateway hochzuladen.
Nur Titel und Konto sind mit einem Sternchen gekennzeichnete Pflichtfelder. Wenn du alle Daten angegeben hast, klickst du auf “Sichern + Anlegen”. Bei erfolgreicher Anlage erscheint eine grün gefärbte Bestätigungsmeldung “Gateway angelegt”. Das neue Gateway erscheint sofort in der Übersicht.
Mehrere Gateways über CSV hinzufügen – Massen-Upload
Mit dieser Methode kannst du einfach mehrere Gateways gleichzeitig mit einer CSV-Datei in ein oder mehrere Konten importieren. Dies ist hilfreich, wenn eine große Menge an Gateways gleichzeitig erstellt werden soll, wie z.B. bei einem Roll-Out.
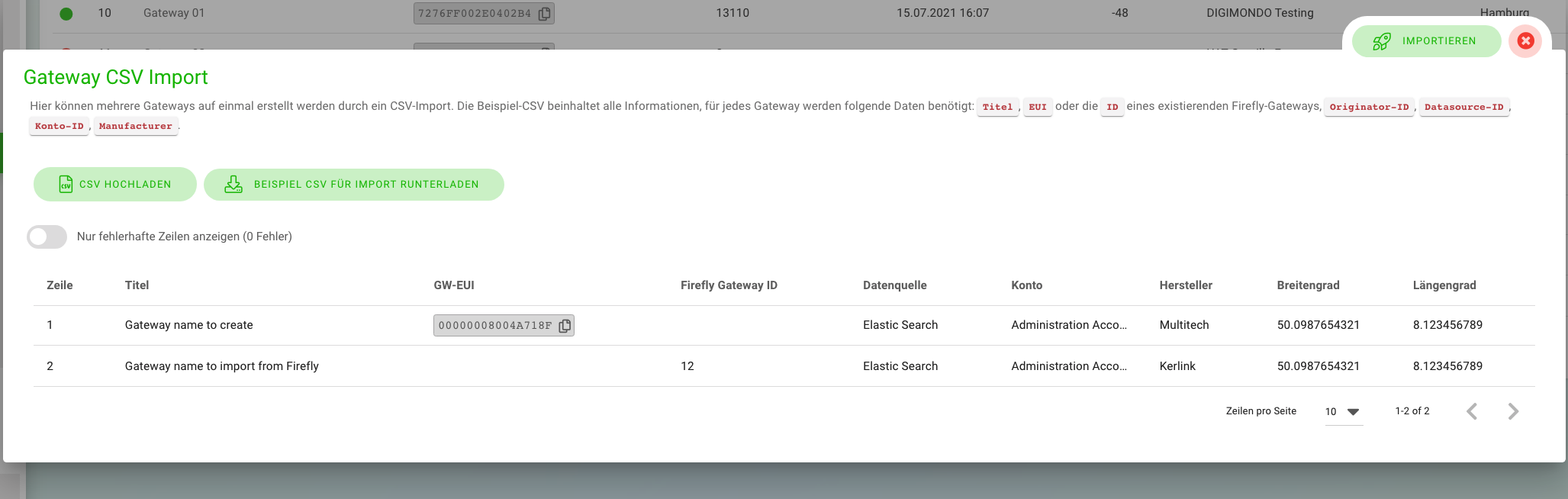
- Klicke auf den Button links von “Anlegen”. Dieser steht für den CSV-Upload. Es öffnet sich eine neue Seite mit Instruktionen.
- Lade bei Bedarf die Beispiel-CSV-Datei herunter.
- Klicke auf den Button “CSV hochladen” und füge deine Datei ein.
- Unterhalb erscheint ein weiterer Kasten mit einer Liste der Gateways. Du kannst hier Gateways aus der Importliste entfernen, indem du auf den Lösch-Button klickst.
- Wenn alle erforderlichen Informationen vorhanden sind, wird der “Importieren”-Button aktiviert. Klicke dann auf den Button. Bei erfolgreicher Hinzufügung erscheint eine Bestätigung. Die neuen Geräte werden sofort in der Liste erscheinen. Zudem wird es in der firefly-Organisation des zugeordneten Originators erscheinen.
Bestehendes Gateway bearbeiten und aktualisieren
Mit einem Klick auf ein Gateway in der Übersichtsseite wirst du in den Detail-Tab des Gateways geführt. In dieser Detailansicht erhältst du einen Überblick über die Stammdaten des Gateways, die eingestellten Warn- und Alarmstufen und den Paketverkehr in Echtzeit-Statistiken. Beim Klicken auf den Stift rechts oben kannst du Änderungen für das Gateway vornehmen und es aktualisieren.
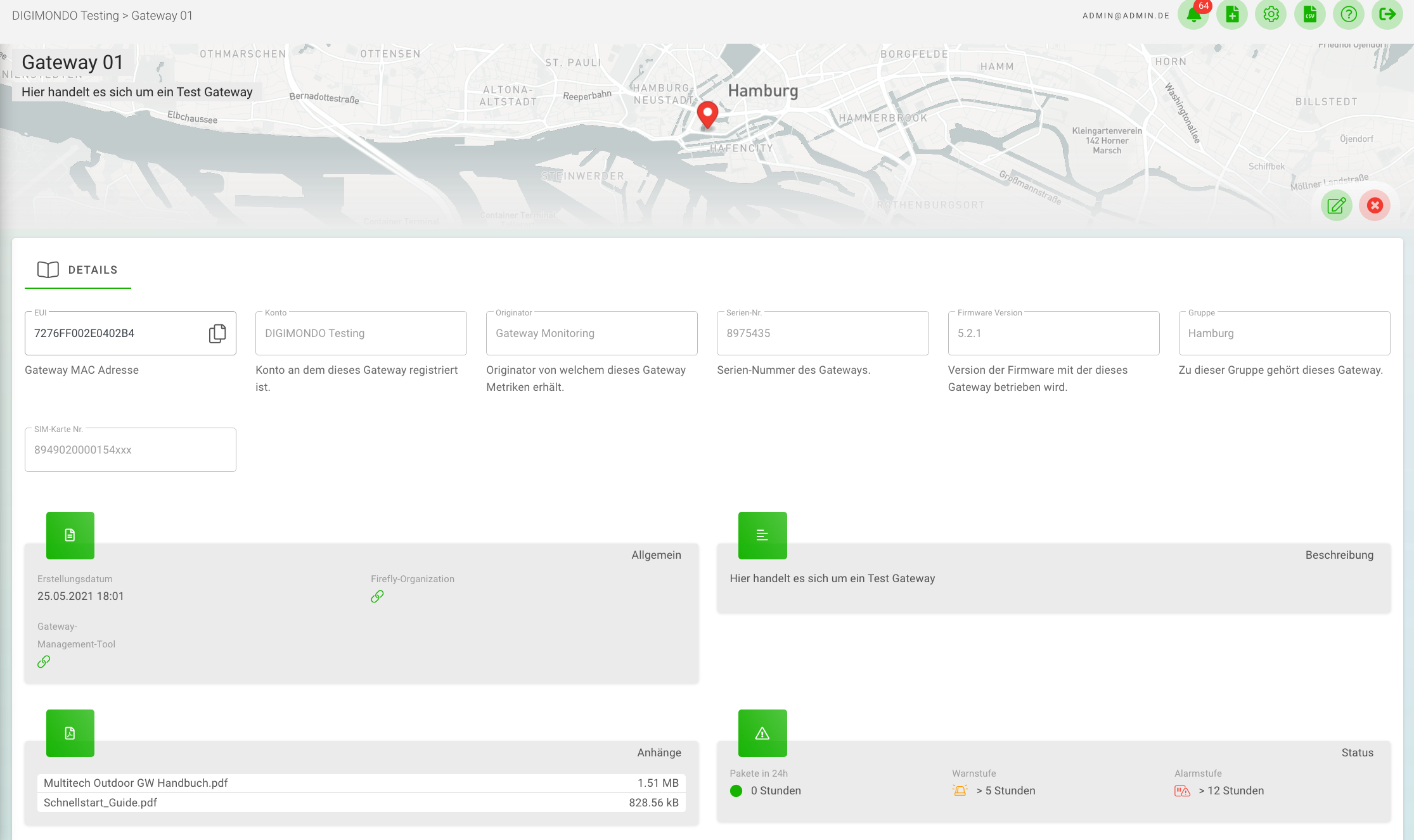
Oben auf der Seite findest du den Beschreibungstext des Gateways. In dieser Übersicht kannst du dir Berichte aus verschiedenen Zeiträumen anzeigen lassen. In dem Button-Feld der Statistik kannst du 24 Stunden, Letzte Woche oder Letzter Monat anklicken, um in den darunter liegenden Berichtsdetails die entsprechenden Informationen zu erhalten. Darunter wird in Visualisierungen und Zusammenfassungen über folgende Inhalte berichtet:
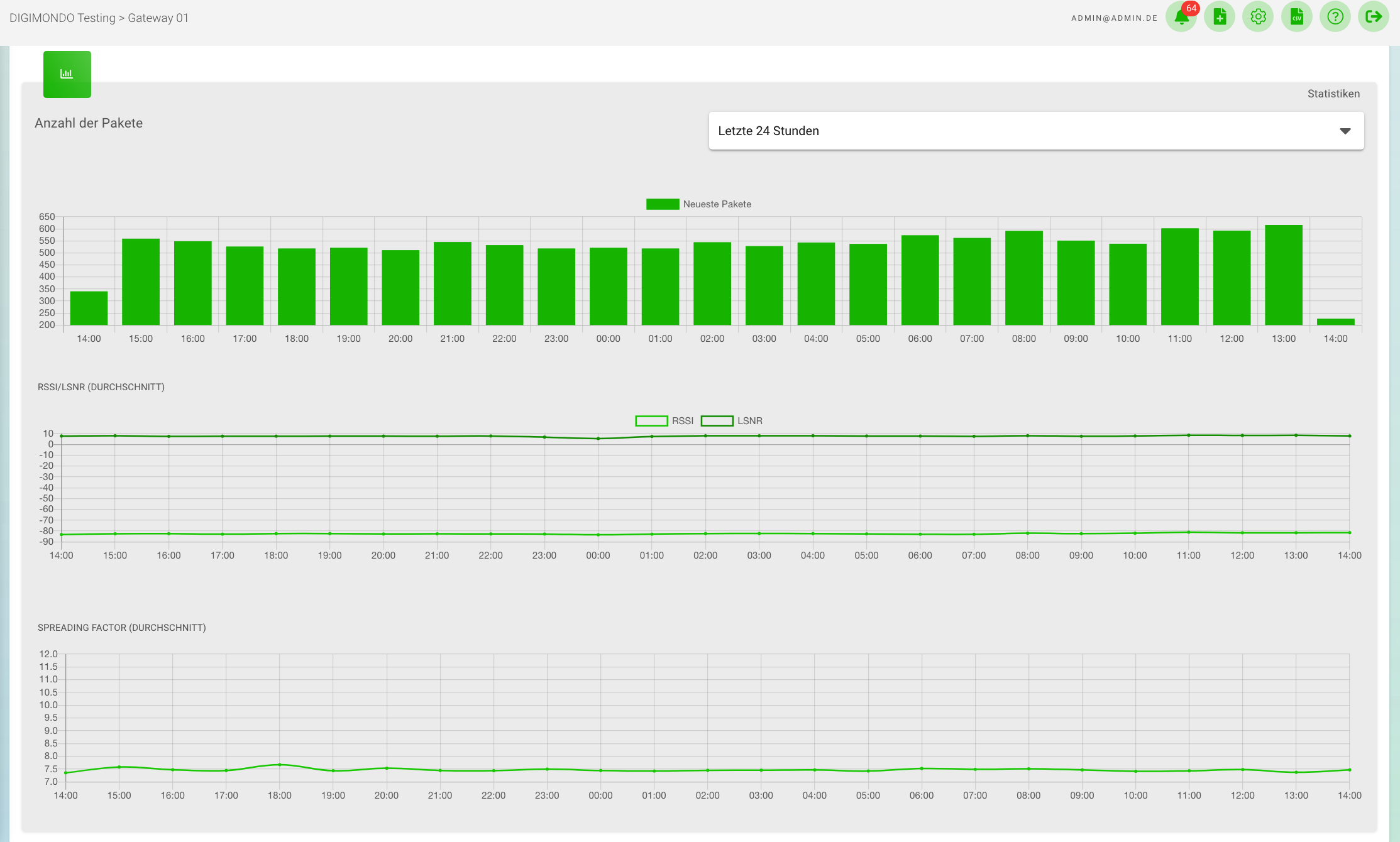
- Anzahl der Pakete: Hier findest du Tages-/ Wochen- sowie Monatsberichte über die insgesamt versendeten Datenpakete durch das Gateway.
- Empfangene Pakete pro Tag: In einem Balkendiagramm siehst du die pro Stunde über einen Zeitraum von 24 Stunden empfangenen Pakete.
- Empfangene Pakete pro Woche: In der Grafik wird dir die Anzahl der pro Tag empfangenen Pakete über einen Zeitraum von einer Woche angezeigt.
- Empfangene Pakete pro Monat: In der Grafik wird dir die Anzahl der pro Tag empfangenen Pakete über einen Zeitraum von einem Monat angezeigt.
- RSSI/SNR: Die Grafik zeigt die durchschnittlichen RSSI- und SNR-Werte über den zuvor festgelegten Zeitraum an. Über Received Signal Strength Indication sowie Signal-to-noise ratio (Signal-Rausch-Verhältnis) lässt sich die durchschnittliche Leistung des LoRaWAN Netzwerks beurteilen.
- Spreading Factor (SF): In diesem Diagramm siehst du den durchschnittlichen Spreading Factor aller Geräte, die Datenpakete an das Gateway versenden. Spreading Factor (Spreizfaktor) werden im LoRaWAN-Netzwerk verwendet, um die Datenübertragungsrate gegenüber der Reichweite einzustellen. Der Spreading Factor sollte immer zwischen 7 und 12 liegen.
- Karte: Ganz oben wird in einer Kartenansicht die Lage des Gateways angezeigt.
Gateway löschen
Auf der Übersichtsseite findest du hinter jedem Gateway zwei Icons zum Bearbeiten und zum Löschen eines Gateways. Klicke auf das “Papierkorb”-Icon, um ein Gateway zu löschen. Bei erfolgreicher Löschung erscheint eine grün gefärbte Bestätigungsmeldung “Gateway gelöscht”.
Consumers
Über den Menüpunkt “Consumer” gelangst du auf eine Übersichtsseite aller verfügbaren Consumer mit ID, Titel, Typ, Konto und Erstellungsdatum und kannst diese entsprechend der Spalten auch sortieren. Ein Consumer ist ein Zugriffspunkt, um von außerhalb auf die Daten zu zugreifen. Er fungiert als eine Datensenke, über die die Daten an ein externes Drittsystem weitergeleitet werden. Entsprechend deiner Zugriffsrechte kannst du Consumer deines Kontos sehen, anlegen, bearbeiten oder löschen. Über die Icons in der Liste der bestehenden Consumer kannst du bearbeiten sowie löschen.
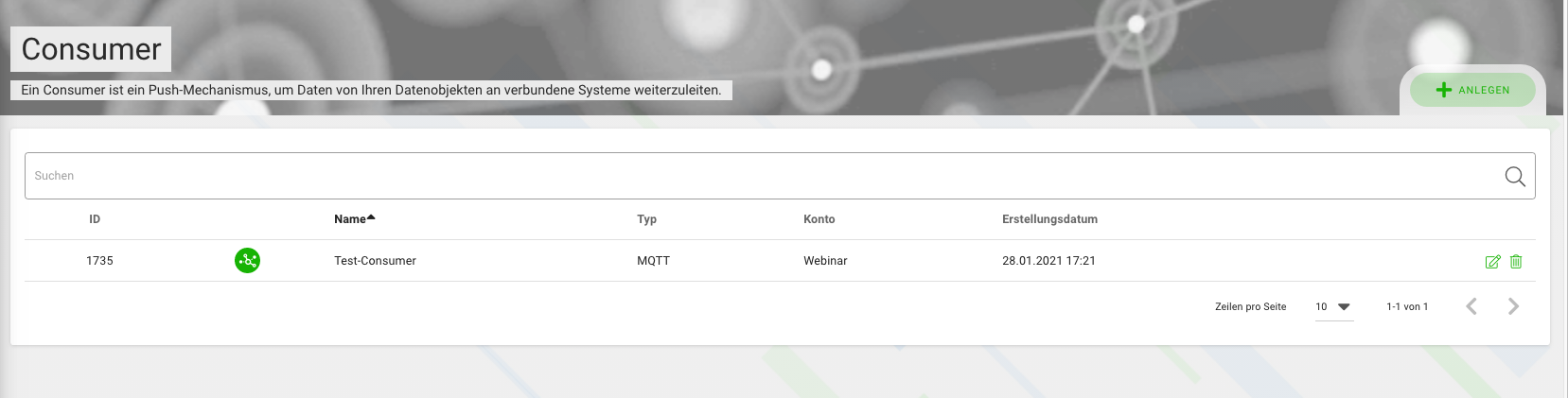
Nach Consumern suchen
Auf der Übersichtsseite ist über der Liste mit Consumer eine Suchleiste, in der du nach einem Consumer über den Namen oder den Typ des Consumers suchen kannst. Sobald du einen Buchstaben eingegeben hast, werden dir automatisch die Suchergebnisse angezeigt.
Neuen Consumer anlegen
- Klicke auf den Button “Anlegen”, um einen neuen Consumer anzulegen.
- Es öffnet sich ein neues Fenster, in dem du zunächst einen eindeutigen, selbsterklärenden Namen zur einfachen Identifizierung eingibst. Wähle den Consumer-Typ aus: MQTT, Websocket, Webhook, Azure oder, wenn vorhanden, IEC-608570-5-104. Wähle dann die Anwendung aus, mit der dieser Consumer verbunden werden soll. Hier handelt es sich um Pflichtfelder. Im unteren Feld kannst du eine Beschreibung des Consumers einfügen.
- Für einige Typen werden spezifische Anforderungen gestellt:
- Webhook: siehe separates Kapitel unten
- Websocket: siehe separates Kapitel unten
- IEC-60870-5-104: siehe separates Kapitel unten
- MQTT-Broker:
- Eine Verbindung zum MQTT-Broker des Consumers wird nur dann zugelassen, wenn nach dem im Consumer beschriebenen Topic formatiert wird. Andere Topic-Subscriptions sind nicht zulässig.
- Die Verbindung erfordert eine aktivierte SSL/TLS-Verschlüsselung.
- Mit den gleichen Zugangsdaten (user/pass) können sich mehrere Clients verbinden – empfohlen ist dies aus Sicherheitsgründen nicht!
- Hinweis: Es werden zusätzlich zu den Geräteinformationen u.a. auch die Geokoordinaten bzw. Adressdaten sowie kundenspezifische Geräteeigenschaften aus niotix mit geliefert
- Azure:
- Hostname
- Geräte ID (Azure)
- Shared Access Key
- Klicke auf “Sichern & Anlegen”
Consumer bearbeiten
Klicke in der Übersichtsliste auf einen bestimmten Consumer in einer Zeile. Du wirst auf die Detailseite geleitet. Hier kannst du Daten wie Name und Beschreibung aktualisieren. Du kannst die Schnittstellen-Details zur Datenübertragung überprüfen. Im unteren Bereich unter dem Reiter “Detail Konfigurationen” kannst du weitere Anwendungen zum Consumer hinzufügen. Unter dem Reiter “JSON Transformation” kannst du JSON-Vorlagen verändern und in der Test-Area testen. Hierbei handelt es sich um eine Funktion für fortgeschrittene Nutzer. Ein Consumer generiert eine JSON-Vorlage und sendet diese zum Datenaustausch an ein anderes System. Während der JSON-Generierung kannst du die JSON-Objektstruktur beeinflussen, indem du sie an ihre Anforderungen anpasst. Außerdem kannst du sie in der Test-Area prüfen.
Consumer löschen
Auf der Übersichtsseite findest du hinter jedem Consumer zwei Icons zum Bearbeiten und zum Löschen. Klicke auf das “Papierkorb”-Icon, um einen Consumer zu löschen. Der Consumer wird nicht mehr in der Liste aufgeführt.
IEC-608570-5-104 Consumer
Der IEC-608570-5-104 Consumer ist ein spezieller Consumer um niotix mit z.B. Leitständen (SCADA-Systeme) zu verbinden. Es ist ein zusätzlicher Service, der nicht zum niotix Standard-System gehört und der separat installiert und aktiviert werden muss.
Falls Du Interesse an diesem Consumer hast, kontaktiere bitte Digimondo. Darüber hinaus können wir auf Anfrage auch ein Interoperability-Statement zur Verfügung stellen.
Nachdem du auf den Button “sichern und anlegen” geklickt hast, öffnet sich ein neues Fenster, in dem du die Metadaten für den Consumer ausfüllst:
- Name: Der Name des Consumers
- Beschreibung: Eine Beschreibung des Consumers
- Port: 2404 ist Standard, alle Ports sind erlaubt (falls - im Falle von OnPremise-Installationen - Deine Firewall es zulässt)
- K Wert: Maximale Anzahl der gesendeten unbestätigten Nachrichten (optional, Standardwert: 12, min: 1, max: 32767).
- W Wert: Maximale Anzahl der empfangenen unbestätigten Nachrichten, bevor ein ack gesendet wird (optional, Standardwert: 8, min: 1, max: zwei Drittel des k Wertes).
- T1 Auszeit: Maximale Wartezeit auf ACK in Sekunden (optional, Standardwert: 15, min: 1, max: 255).
- T2 Auszeit: Maximale Wartezeit für das Senden von ACK in Sekunden (optional, Standardwert: 10, min: 1, max: 255).
- T3 Auszeit: Maximale Wartezeit bis zum Senden des Testrahmens in Sekunden (optional, Standard: 20, min: 1, max: 172800 (=48Stunden)).
- Abruf Intervall: Intervall in Sekunden, in dem Datenaktualisierungen von niotix abgerufen werden. Der IEC-608570-5-104 Consumer ist ein Server, der als separater Service läuft und im angegebenen Intervall die Daten von niotix abruft (Polling), um sie an der IEC-Schnittstelle bereitzustellen
- Konfig. ID: Wird nach dem Erstellen automatisch generiert.
- Anonyme Verbindung erlauben: Jeder Client kann eine Verbindung herstellen und die Whitelist wird ignoriert (Optional, Standard: false). Diese Funktion sollte nur für Testzwecke aktiviert werden, um das Debugging zu vereinfachen!
- Server Zeitzone ist UTC: sollen die Zeit-Tags der über IEC104 gesendeten Daten enthalten. Die Zeit in UTC (true) oder in der lokalen Zeitzone (false) (Optional, Standard: false).
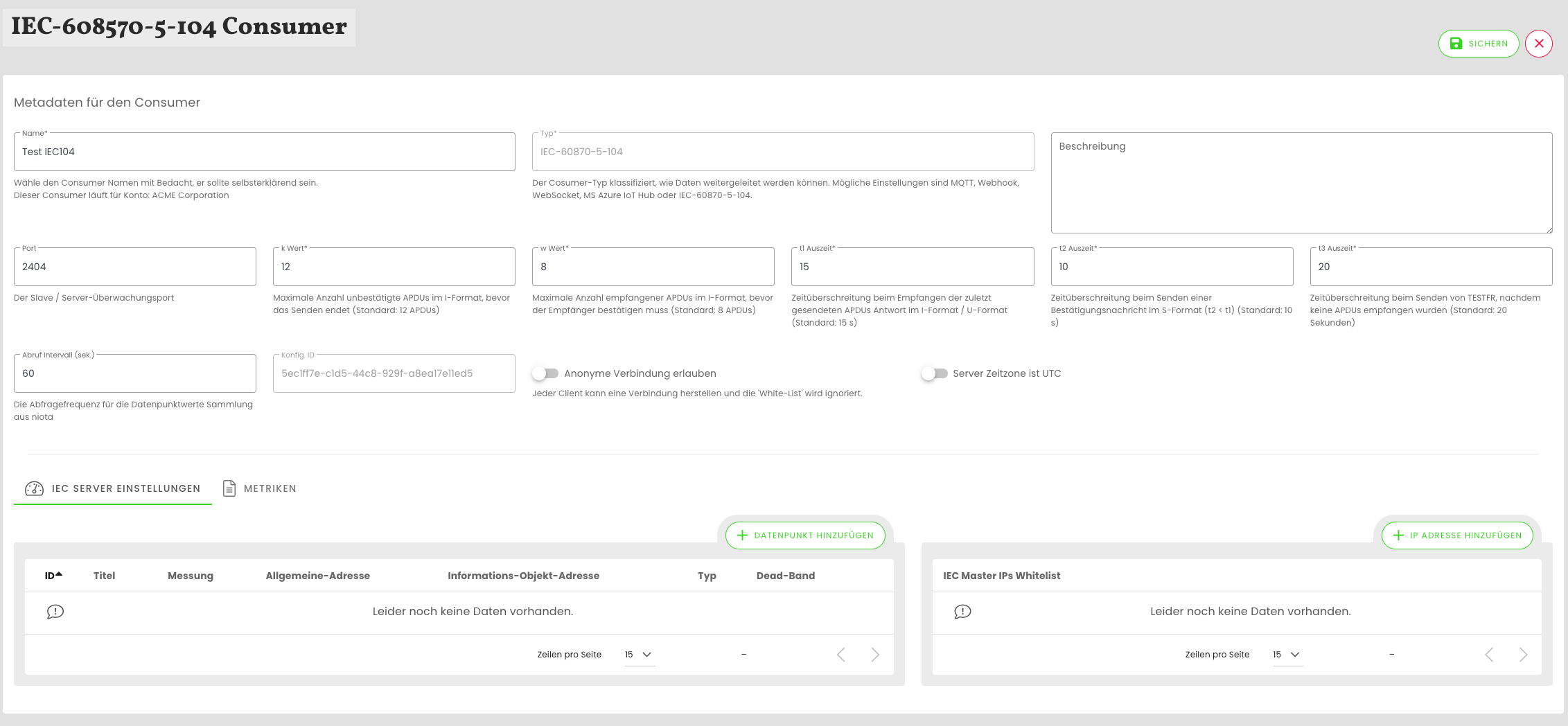
Im Tab “IEC Server Einstellungen”, unter den Metadaten und der Serverkonfiguration, kannst du einen neuen Datenpunkt hinzufügen, in dem du auf den Button “Datenpunkt hinzufügen” klickst. Es öffnet sich ein neues Fenster, in dem Du die folgenden Felder ausfüllen musst:
- Gerät auswählen: Wähle einen Gerät aus.
- Messung auswählen: Der Datenpunkt des Gerätes, dass verknüpft werden soll
- Allgemeine-Address: Vergebe die Common-Adresse (CA; min: 1, max: 65534). Über das “Taschenrechner”-Symbol 1 kannst du die CA Adresse berechnen und die Bytereihenfolge ändern.
- Informations-Objekt-Adresse: Vergebe die Information-Object-Adresse (IOA; min: 1, max: 16777215). Über das “Taschenrechner”-Symbol 1 kannst du die CA Adresse berechnen und die Bytereihenfolge ändern.
- Typ: Der Typ dieses IEC104 Datenpunktes.
- Dead-Band: Manchmal auch Schwellenwert genannt. Eine Wertänderung muss größer sein als das Dead-Band, um als event-getriebenes Ereignis gemeldet zu werden. Die Einstellung ist optional (Standardwert= 0,0) und nur für Messwerte relevant. Zulässige Typen sind int und float (z.B. “deadband”: 3.0).
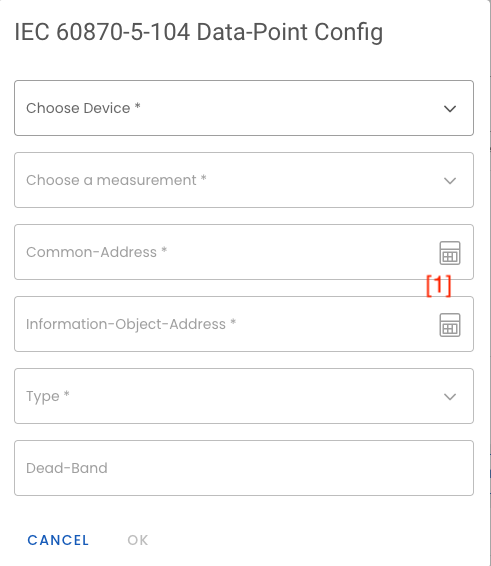
Im Bereich “IEC Master IPs Whitelist” kannst Du IP-Adressen hinzufügen, die sich ausschließlich mit dem Server verbinden dürfen. Diese Whitelist wird nur dann herangezogen, wenn das Schaltfeld “Anonyme Verbindung erlauben” deaktiviert ist. Wir empfehlen die Verwendung von Whitelists, um die Sicherheit zu verbessern.
Im Bereich “Metriken” kannst Du im Betrieb Aktualisierungen der IEC104 Datenpunkte für z.B. das Monitoring oder Debugging einsehen.
Webhook Consumer
Über den Webhook Consumer kannst du Daten einer Anwendung und damit auch die Daten der darin enthaltenen Geräte übertragen. Durch die Webhook URL werden die Datenpakete an den jeweiligen Zielpunkt übertragen. Der Webhook nutzt das HTTP-Protokoll, das Standard für nahezu alle Datenübertragungen im Internet ist. Meistens werden die Daten in JSON oder XML formatiert.
Für einen kurzen Test sind diverse einfache Lösungen im Internet zu finden, z.B. unter „webhook.site“. Dort kannst du eine Webhook URL generieren und dann in den Metadaten des Webhook Consumer hinterlegen. Auch eine eigene Webhook URL kannst du angeben, dabei sollte der Zielpunkt der URL für den Empfang ausgelegt sein.
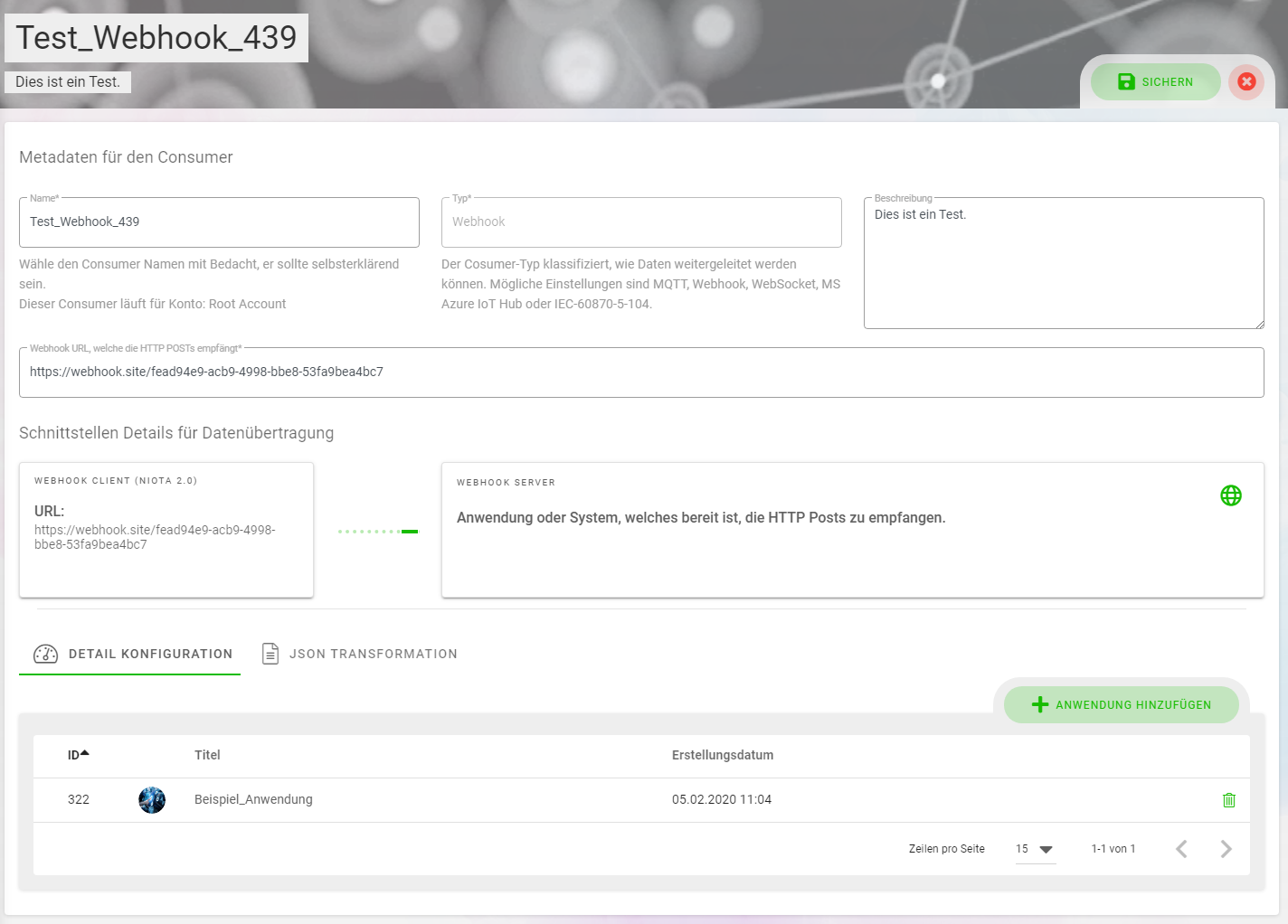
Ein Beispiel zur Konfiguration eines Webhook Consumer ist oben im Bild abgebildet. Die URL des Webhook Consumer wird nach der erstmaligen Erstellung durch das Bearbeitungsfenster nachgetragen. Ebenso kannst du noch eine nachträgliche JSON Transformation vornehmen. Dies ist notwendig, wenn die Formatierung des übergebenen JSON-Bodys nicht den Vorgaben des Empfängers entspricht. Sobald nun neue Datenpakete bei der Anwendung eingehen, werden diese automatisch über den Webhook Consumer an die jeweilige Ziel-URL mittels HTTP POST übertragen.
Websocket Consumer
Über den Websocket Consumer kannst du Daten einer Anwendung und damit auch die Daten der darin enthaltenen Geräte übertragen. Durch die Websocket Location werden die Datenpakete an den jeweiligen Websocket Server übertragen. Die Websocket nutzt das Websocket-Protokoll, das auf TCP basiert und entworfen wurde, um eine bidirektionale Verbindung zwischen einer Webanwendung und einem Websocket-Server bzw. einem Webserver herzustellen.
Für einen kurzen Test sind diverse einfache Lösungen im Internet zu finden, z.B. unter „Websocket.org“. Dort kann man eine Websocket Location integrieren. Die Metadaten des Websocket Consumer zeigen die Websocket Location des Clients. (Für diesen Websocket Consumer: wss://niota.io/api/x/websocket/consumers/625?auth=5D60254E-E473-4523-A47A-FAECBF672527). Die Location ist einzigartig für jeden Websocket Consumer.
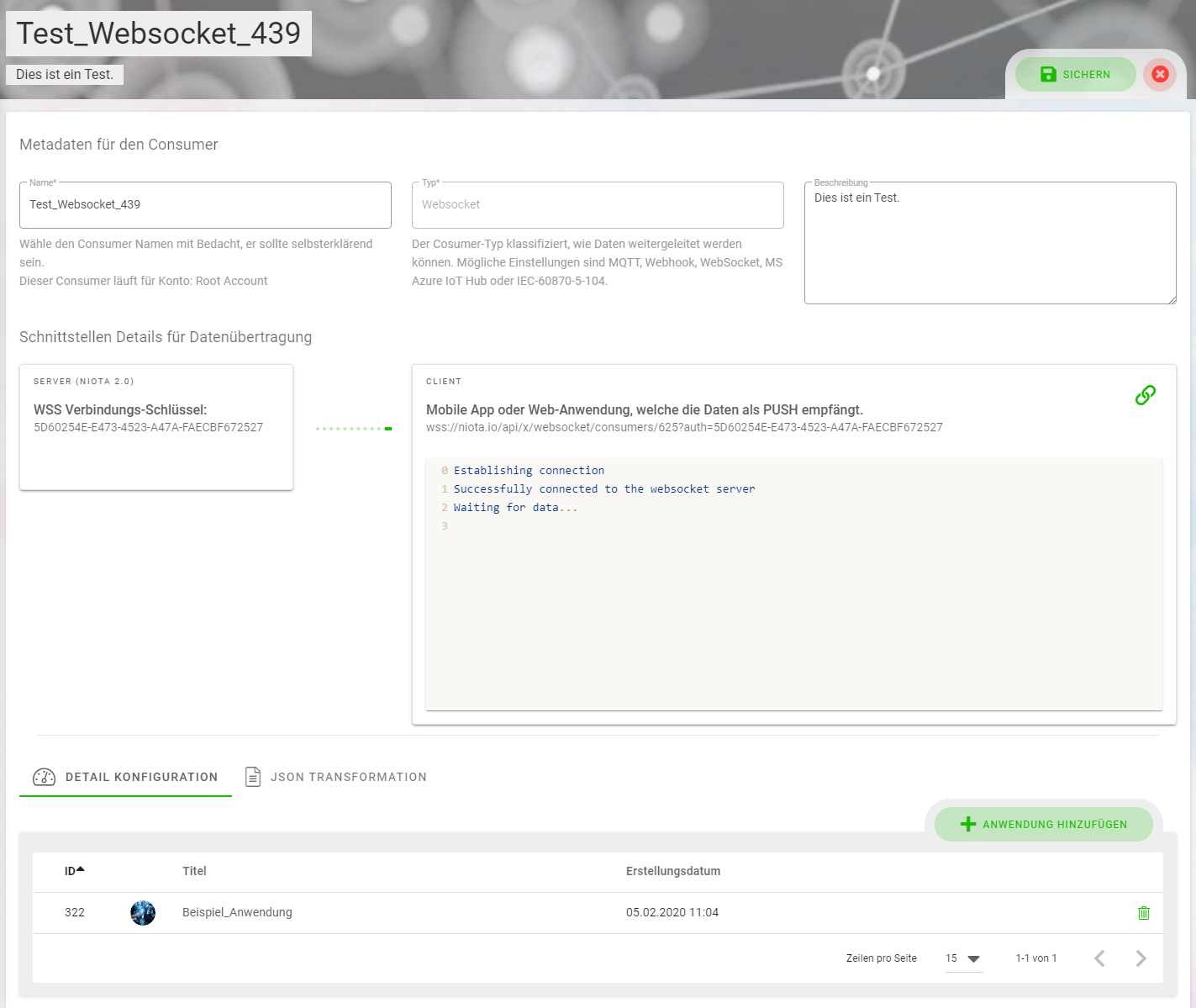
Ein Beispiel zur Konfiguration eines Websocket Consumer ist oben im Bild abgebildet. Die Location des Websocket Consumer findest du direkt im Client Fenster unter der Überschrift. Die Authentifizierung erfolgt mittels Verbindungs-Schlüssel. Außerdem kannst du noch eine nachträgliche JSON Transformation vornehmen. Dies ist notwendig, wenn die Formatierung des übergebenen JSON-Bodys nicht den Vorgaben des Empfängers entspricht. Sobald nun neue Datenpakete bei der Anwendung eingehen, werden diese automatisch über den Websocket Consumer an die jeweilige Location des Websocket Servers mittels PUSH übertragen.
Geräte
Unter dem Menüpunkt “Geräte” hast du eine Übersicht aller zu deinem Konto gehörigen Geräte. Mit den entsprechenden Benutzerrechten kannst du die verschiedenen Funktionen anwenden. Du kannst Geräte neu anlegen, einzeln oder in Gruppen bearbeiten und löschen.
Nach Geräten suchen
Auf der Übersichtsseite ist über der Liste mit Geräten eine Suchleiste, in der du nach Geräten über den Titel oder der EUI suchen kannst. Sobald du ein Zeichen eingegeben hast, werden dir automatisch die Suchergebnisse angezeigt. Über den Button “Konto Filter” kannst du die Liste nach Geräten bestimmter Konten, auf die du Zugriff hast, filtern. Du kannst mehrere Konten auswählen. Über den Reset-Button rechts neben dem Filter-Button kannst du die Suche zurücksetzen.
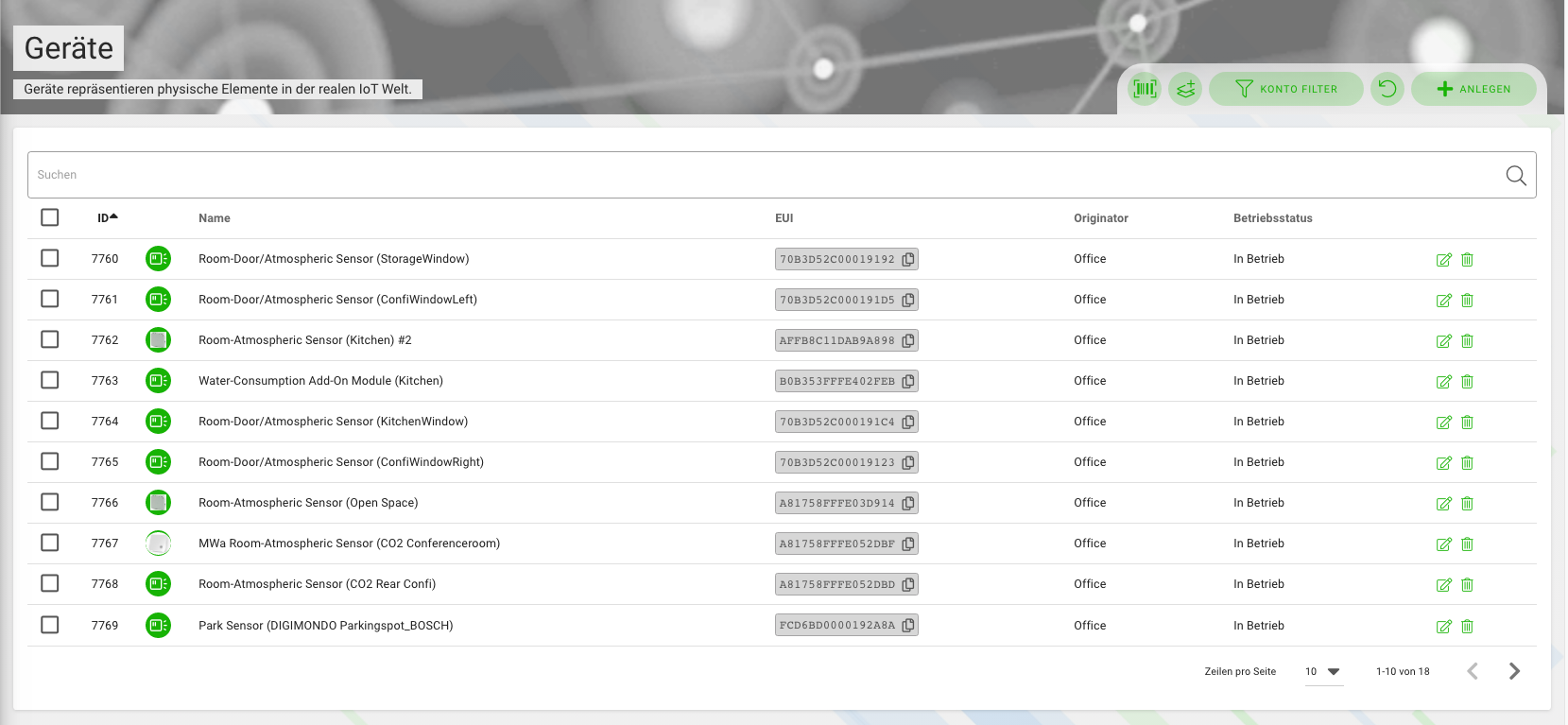
Neues Gerät anlegen
Um ein neues Gerät in deinem Konto anzulegen, hast du mehrere Optionen.
Neues Gerät über Originator wie Firefly hinzufügen
Diese Methode basiert darauf, dass du in einem Originator wie z.B. DIGIMONDOs LoRaWAN Netzwerk Server firefly bereits Geräte angelegt hast. Diese kannst du einfach in den IoT Data Hub von niotix übertragen.
-
Klicke auf den Button “Anlegen” rechts oben. Es erscheint ein neues Fenster.
-
Wähle als erstes die Anwendung aus, in die dieses Gerät eingefügt werden soll.
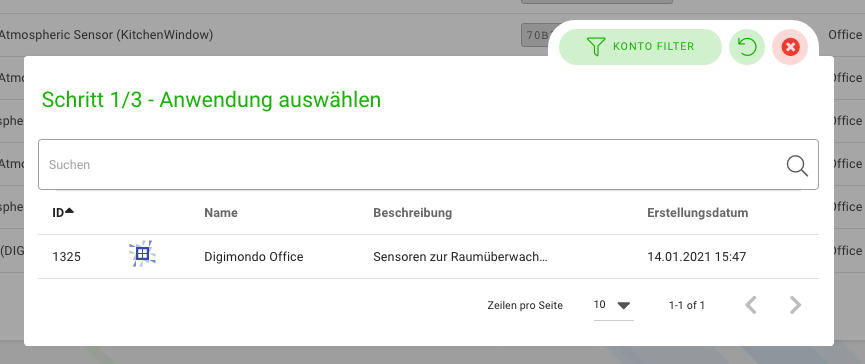
-
Wähle den Originator aus und klicke auf “Geräte aus Originator hinzufügen”. Es erscheint eine Liste der in dem Originator angelegten Geräte.
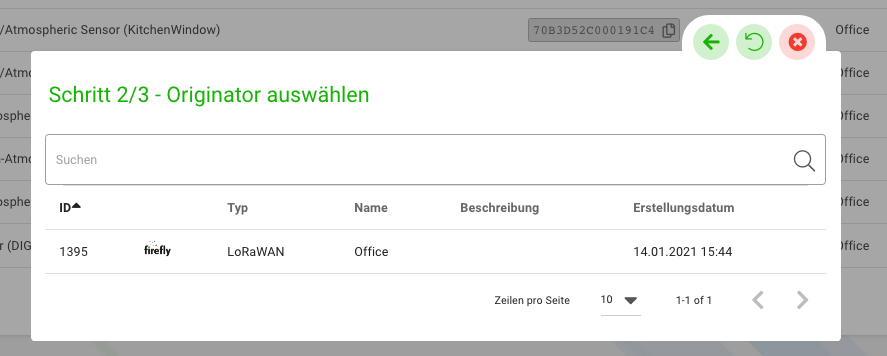
-
Wähle ein oder mehrere Geräte aus. Diese erscheinen unten im Fenster in einer Liste.
-
Sobald du ein Gerät hinzugefügt hast, wird der “Hinzufügen”-Button aktiviert. Wenn du den Button anklickst, wird das Gerät sofort auf der Übersichtsseite erscheinen.
Neues Gerät mit EUI, ID oder UUID hinzufügen
Diese Methode basiert darauf, dass du in einem Originator wie z.B. DIGIMONDOs LoRaWAN Netzwerk Server firefly bereits Geräte angelegt hast. Diese kannst du über die Suche nach EUI, ID oder UUID in den IoT Data Hub von niotix übertragen.
- Klicke auf den Button “Anlegen” rechts oben. Es erscheint ein neues Fenster.
- Wähle als erstes die Anwendung aus, in die dieses Gerät eingefügt werden soll.
- Wähle den Originator aus und klicke dann auf “Geräte mit EUI, ID oder UUID hinzufügen”.
- Es erscheint das nächste Fenster, in dem du in das graue Feld entweder die EUI, ID oder UUID des Gerätes eingibst. Wenn du mehrere Geräte gleichzeitig hinzufügst, trenne die IDs jeweils mit einem Komma voneinander.
- Klicke auf “Suche” und unter dem Feld erscheint das Suchergebnis. Wenn die ID nicht im Originator gefunden wurde, wird eine Fehlermeldung angezeigt und du kannst nicht auf den Button “Hinzufügen” klicken. Sobald die Suche erfolgreich war, klicke auf das Gerät und anschließend auf den Button “Hinzufügen”. Das Gerät wird sofort in der Übersichts-Liste erscheinen.
Neues Gerät manuell anlegen und hinzufügen
In dieser Methode legst du ein Gerät komplett neu an mit allen notwendigen Informationen.
-
Klicke auf den Button “Anlegen” rechts oben. Es erscheint ein neues Fenster.
-
Wähle als erstes die Anwendung aus, in die dieses Gerät eingefügt werden soll.
-
Wähle den Originator aus und klicke dann auf “Neues Gerät hinzufügen”.
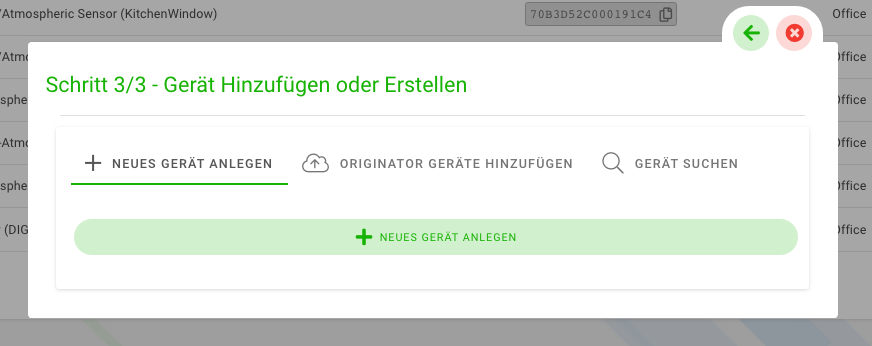
-
Es öffnet sich ein Fenster, in dem du alle Informationen des Geräts angibst:
Dann erscheint das nächste Fenster, in dem du auf den grünen Button “Neues Gerät anlegen” klickst. Es erscheint nun ein Fenster, in dem du die Daten des neuen Gerätes angibst:Titel:* Gib dem Gerät einen aussagekräftigen Titel für die einfache Identifizierung.
ABP/OTAA:* Aktiviere über den Schalter “Aktivierung durch Personalisierung” (ABP) oder “Aktivierung über die Luft” (OTAA). Je nachdem welche Aktivierungsmethode du für das Gerät auswählst, gibt es unterschiedliche Pflichtfelder für den Vorgang.
Geräte-Typ: Wähle, wenn vorhanden, den Geräte-Typen aus, zu dem das neue Gerät gehört. Dies wird auf der Detailseite des Geräts angezeigt. Wenn du auf den angezeigten Gerätetyp klickst, wirst du auf die Detailseite dieses Gerätetyps geleitet.Beschreibung: Gebe eine kurze Beschreibung des Geräts ein, die auf der Detailseite erscheint.
Stichworte: Gebe Stichworte ein, die auf der Detailseite erscheinen.
ADR Limit: Adaptive Data Rate ist ein Mechanismus zur Optimierung von Datenraten, Sendezeit und Energieverbrauch im Netzwerk. Hier bestimmst du, mit welchem Spreading Factor ein Gerät mindestens Pakete versenden soll. Dies kann zu höherem Energieverbrauch führen, aber auch die Wahrscheinlichkeit des Empfangs der Pakete von den umgebenden Gateways steigern.
Region: Wie in firefly kannst du in niotix die LoRaWAN-Frequenz auswählen für den internationalen Einsatz unserer IoT-Software. Hinweis: Du kannst diese Einstellung nachträglich nicht mehr ändern.
EUI:* Für jedes Gerät wird eine weltweit eindeutige Kennung (Unique Identifier) mit 8 Bytes (16 Hex-Zeichen) erstellt. Gebe die EUI deines Gerätes hier ein.Geräteadresse:* Gib die Adresse, die das Gerät zur Kommunikation mit dem Netzwerk verwendet mit 4 Bytes (8 Hex-Zeichen) ein.
Application Key:* Gebe den Schlüssel, den das Gerät für den ‘Join-Handshake’ verwendet, ein.
Application Session Key:* Gib hier den 16-Byte-Schlüssel zur Verschlüsselung der Anwendungs-Payload ein. Wenn das Feld leer ist, kann die Payload der Anwendung nicht entschlüsselt werden.
Network Session Key:* Dieses Feld erscheint nur, wenn du oben ABP/OTAA nicht aktivierst. Dann musst du den 16-Byte-Key zur Verschlüsselung angeben.
In einer bestimmten Organisation anlegen: firefly-Organisations-ID: Wenn das Feld leer ist, wird das Gerät in der Originators-Stammorganisation angelegt.
Geräteklassen-ID: Gib die ID der Geräteklasse in firefly, in der das Gerät angelegt werden soll, ein.
Gerät ist Klasse-C-aktiviert: Aktiviere Klasse C nur, wenn das Gerät dies unterstützt. Andernfalls werden Ausfallpakete vom Gerät nicht empfangen.
Standort synchronisieren: Aktiviere die Funktion, den Standort aus den Einstellungen in der niotix-Anwendung zu synchronisieren und im Remote-System auf “permanent” zu setzen.
Adresseingabe: Gebe die Adresse ein, auf der diese Anwendung auf der Karte angezeigt werden soll. Bei der Eingabe erscheinen Suchergebnisse aus unserer Datenbank. Wenn diese übereinstimmen, klicke auf die Adresse und Breiten- sowie Längengrad werden automatisch ermittelt.Breitengrad und Längengrad: Alternativ zur Adresseingabe kannst du auch diese Felder manuell ausfüllen.
Wenn du alle mit Sternchen gekennzeichneten Pflichtfelder ausgefüllt hast, wechselt die Farbe das “Speichern”-Icon und du kannst auf “Speichern klicken”. Das Gerät wird sofort in der Liste erscheinen. Zudem wird es in der Organisation des zugeordneten Originator erscheinen, wie z.B. firefly.
Mehrere Geräte über CSV hinzufügen – Massen-Upload
Mit dieser Methode kannst du einfach mehrere Geräte gleichzeitig mit einer CSV-Datei in eine oder mehrere Anwendung(en) importieren. Dies ist hilfreich, wenn eine große Menge an Geräten gleichzeitig erstellt werden soll, wie z.B. bei einem Roll-Out.
- Klicke auf den Button links von “Konto Filter”. Dieser steht für den CSV-Upload. Es öffnet sich eine neue Seite mit Instruktionen.
- Klicke auf den Button “CSV hochladen” oben und füge deine Datei ein.
- Es erscheint ein neues Fenster, in der du die Standard-Einstellungen für alle Geräte angibst.
- Anwendung:* Wähle die Anwendung aus, zu der diese Geräte hinzugefügt werden soll.
- Originator:* Wähle den Originator aus.
- Device Type: Wähle optional bereits hier einen Device Type aus.
- OTAA | ABP:* Wähle aus, welche Aktivierung verwendet werden soll.
- Variablen-Mapper: Ordne dem Variablen-Mapper die zugehörigen Schlüssel der Geräte zu. Wählst du ABP aus, sind die Pflichtfelder: Device Title, Device EUI, APP_sKey, DEV_ADR. Wählst du OTAA aus, sind die Pflichtfelder: Gerätename, EUI, APPKey. Wenn dies nicht erfolgt, können die Geräte nicht gelesen und erstellt werden.
- Weitere Spalten (optional): Lege über den Button “Neue Spalte” weitere Variablen an wie Firefly Organisations ID, Längengrad, Breitengrad, Geräteeigenschaften, Batterie Alarmstufe, Batterie Warnstufe und Schwellenwert für den Nennbetrieb fest.
- Unterhalb erscheint ein dritter Kasten mit einer Liste der Geräte. Du kannst hier ein zusätzliches Gerät einfügen, in dem du den Button “+ Neue Zeile” anklickst. Mit dem Button “+ Neue Spalte” kannst du allen Geräten eine zusätzliche Eigenschaft hinzufügen.
- Wenn alle erforderlichen Informationen vorhanden sind, wird der “Alle erstellen”-Button aktiviert. Klicke dann auf den Button. Bei erfolgreicher Hinzufügung erscheint eine Bestätigung. Die neuen Geräte werden sofort in der Liste erscheinen. Zudem wird es in der Organisation des zugeordneten Originator erscheinen, wie z.B. firefly.
Gerät bearbeiten
Bearbeite und editiere ein einzelnes Gerät, indem du auf ein Gerät in der Übersichtsliste klickst. So gelangst du zur Detailseite des Gerätes. Hier kannst du verschiedene Eigenschaften wie Titel, EUI, Beschreibung, etc. verändern, indem du oben auf das “Bearbeiten”-Icon klickst.
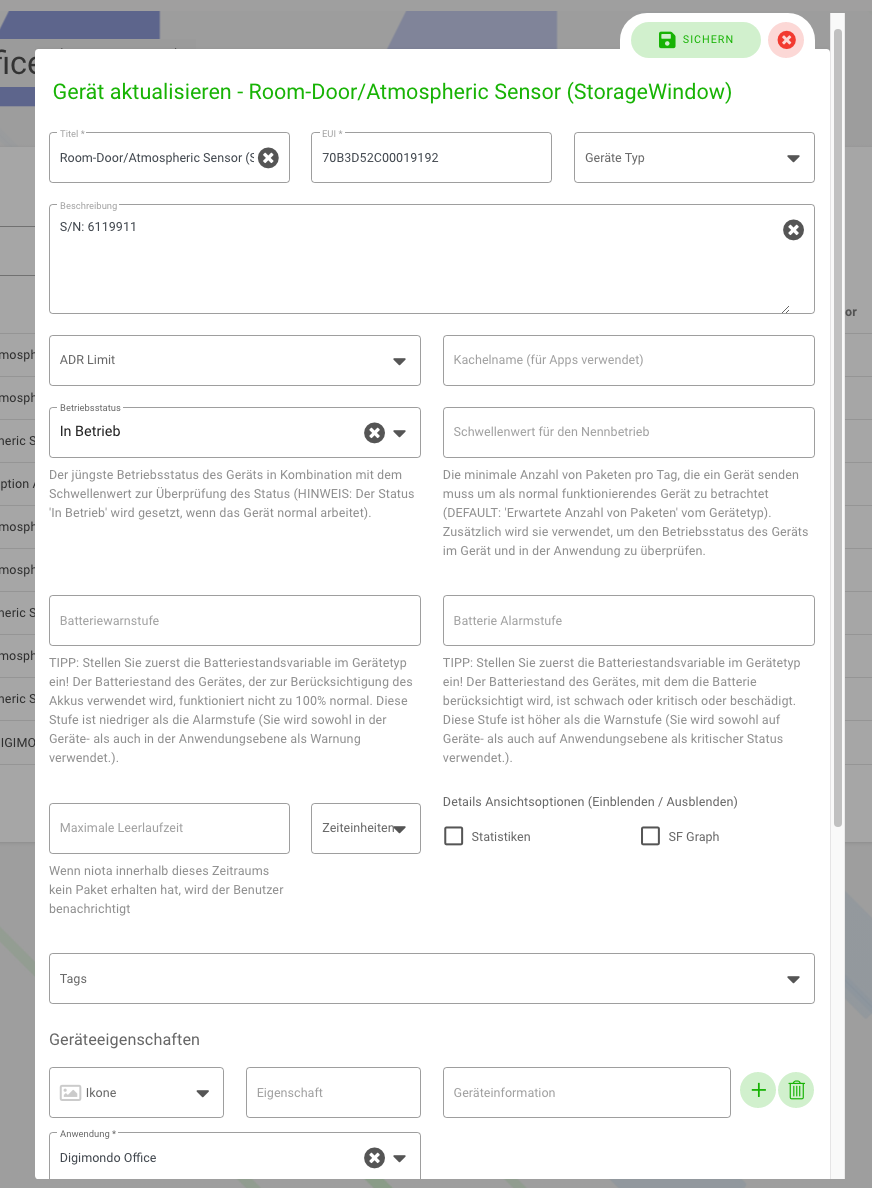
Folgende Einstellungen kannst du für dieses Gerät einstellen.
-
ADR Limit: Adaptive Data Rate ist ein Mechanismus zur Optimierung von Datenraten, Sendezeit und Energieverbrauch im Netzwerk. Hier bestimmst du, mit welchem Spreading Factor ein Gerät mindestens Pakete versenden soll. Dies kann zu höherem Energieverbrauch führen, aber auch die Wahrscheinlichkeit des Empfangs der Pakete in den umgebenden Gateways steigern.
-
Kachelname: Dieser Name wird für alle Geräte in der Applikation als Kachelname verwendet.
-
Betriebsstatus: Du kannst zwischen “Nicht gesetzt”, “Unterwegs”, “Betriebsbereit”, “In Betrieb”, “Vorübergehend inaktiv” oder “Stillgelegt” wählen. Um den Status für die Berichtsanzeige auf der Detailseite zu überprüfen, wird der jüngste Betriebsstatus des Geräts mit dem Schwellenwert kombiniert. Hinweis: Der Status “In Betrieb” wird gesetzt, wenn das Gerät normal arbeitet.
-
Schwellenwert für den Nennbetrieb: Um den Betriebsstatus von Geräten in der Geräte-Detailansicht und in der Anwendung zu überwachen, kannst du hier einen Schwellenwert für die ausgewählten Geräte einsetzen. Dabei handelt es sich um die minimale Anzahl von Datenpaketen pro Tag, die ein Gerät senden muss, um als normal funktionierendes Gerät betrachtet zu werden. Wenn dies nicht für das einzelne Gerät eingestellt wird, ist die Standard-Einstellung “Erwartete Anzahl von Paketen” des Gerätetyps.
-
Batterie-Warnstufe: Hinweis: Stelle zuerst die Batteriestandsvariable im Gerätetyp ein. Der Batteriestand des Gerätes, der zur Berücksichtigung des Akkus verwendet wird, funktioniert nicht zu 100%. Diese Stufe ist höher als die Alarmstufe. Sie wird sowohl in der Geräte- als auch in der Anwendungsebene als Warnung verwendet.
-
Batterie-Alarmstufe: Hinweis: Stelle zuerst die Batteriestandsvariable im Gerätetyp ein. Der Batteriestand des Gerätes, mit dem die Batterie berücksichtigt wird, ist schwach, kritisch oder beschädigt. Diese Stufe ist niedriger als die Warnstufe. Sie wird sowohl auf Geräte- als auch auf Anwendungsebene als kritischer Status verwendet.
-
Maximale Leerlaufzeit | Zeiteinheit: Stelle den Zeitraum für die maximale Leerlaufzeit (z.B. 2 Stunden) ein. Wenn niotix innerhalb dieses Zeitraums kein Paket erhalten hat, wirst du als Nutzer benachrichtigt.
-
Ansichtsoptionen-Details (Einblenden): Wenn du Nominale, Status, Statistiken, SF Diagramm (Spreading Factor) auswählst, erscheinen weitere Berichtsdetails auf der Detailseite der Anwendung.
-
Geräte-Typ: Wenn die ausgewählten Geräte zu einem bestimmten Gerätetyp gehören, kannst du diesen Typen aus der Liste auswählen und die Geräte direkt zuordnen.
-
Anwendung: Wenn du die Geräte in eine andere Anwendung einfügen möchtest, kannst du diese aus der Liste der dir zur Verfügung stehenden Anwendungen auswählen.
Sobald du auf das “Speichern”-Icon klickst, werden die Änderungen sofort übernommen und angezeigt.
Bedeutung des Status der Geräteüberwachung
Die Betriebsstatus haben folgende Bedeutungen:
- Nicht gesetzt: Es wurde kein Status eingesetzt.
- Unterwegs: Das Gerät ist fertig konfiguriert und ist unterwegs.
- Betriebsbereit: Das Gerät ist geliefert und bereit für die Installation.
- In Betrieb: Das Gerät ist in Betrieb genommen und sendet Pakete.
- Vorübergehend inaktiv: Der Akku ist beschädigt oder das Gerät muss gewartet werden.
- Stillgelegt: Das Gerät ist beschädigt und kann nicht mehr in Betrieb genommen werden.
“In Betrieb” ist der einzige Status, in dem das Gerät Pakete sendet, andernfalls wird der Benutzer darüber benachrichtigt und gewarnt.
Mehrere Geräte gleichzeitig bearbeiten
In der Übersichtsliste aller dir zugänglichen Geräte gibt es die Möglichkeit, eine große Anzahl von Geräten gleichzeitig zu bearbeiten. Entweder wählst du aus der Geräteliste aus, welche Geräte du bearbeiten möchtest oder klicke auf das Feld in der ersten Zeile neben ID, um alle aktuell auf der Liste zu sehenden Geräte auszuwählen. Klicke dann in der Geräte-Übersicht oben auf den Button “Alle bearbeiten”. Dann öffnet sich ein neues Fenster mit der Überschrift “Geräte aktualisieren” mit einer Liste aller Geräte, die du ausgewählt hast. Du kannst auch mehrere Geräte aus der Anwendung löschen über das “Papierkorb”-Icon. Die Einstellungen findest du weiter oben bei “Gerät bearbeiten”. Klicke auf das “Speichern”-Icon oben im Fenster, um deine Änderungen zu speichern.
Statistiken und Visualisierung von Datenpaketen von Geräten
Auf der Detailseite eines Gerätes findest du im Tab “Details” und “Paketvisualisierung” mehrere Visualisierungen und Statistiken, mit denen du Datenpakete und dessen Sendevorgang detailliert prüfen kannst.
Signalstärke
Auf der Detailseite findest im oberen Feld neben anderen Details wie Erstellungsdatum und Namen die Information zur Signalstärke. Die Anzeige des Signals des Gerät setzt sich aus dem letzten RSSI-Wert zusammen:
Signal ist ausgezeichnet: RSSI > -60 dBm
Signal ist gut: -60 dBm < RSSI < -90 dBm
Signal ist durchschnittlich: -90 dBm < RSSI < -110 dBm
Signal ist schwach: -110 dBm < RSSI < -150 dBm
Kein Signal: RSSI < -150 dBm
Paket-Visualisierung für Geräte
Auf der Detailseite kannst dir unter “Empfangene Datenpakete im Zeitraum” eine grafische Darstellung der in einen bestimmten Zeitraum empfangenen Pakete (Letzte 24 Stunden, Letzte Woche, Letzter Monat) ansehen. Wenn du im Bearbeitungs-Fenster bei “Details Ansichtsoptionen” Statistiken und SF Diagramm (Spreading Factor) ausgewählt hast, erscheinen weitere Berichtsdetails auf der Detailseite der Anwendung. Diese geben RSSI- und SNR-Werte über den gewählten Zeitraum an. Über Received Signal Strength Indication (Signalstärke) sowie Signal-to-noise ratio (Signal-Rausch-Verhältnis) lässt sich die Leistung des LoRaWAN Netzwerks beurteilen.
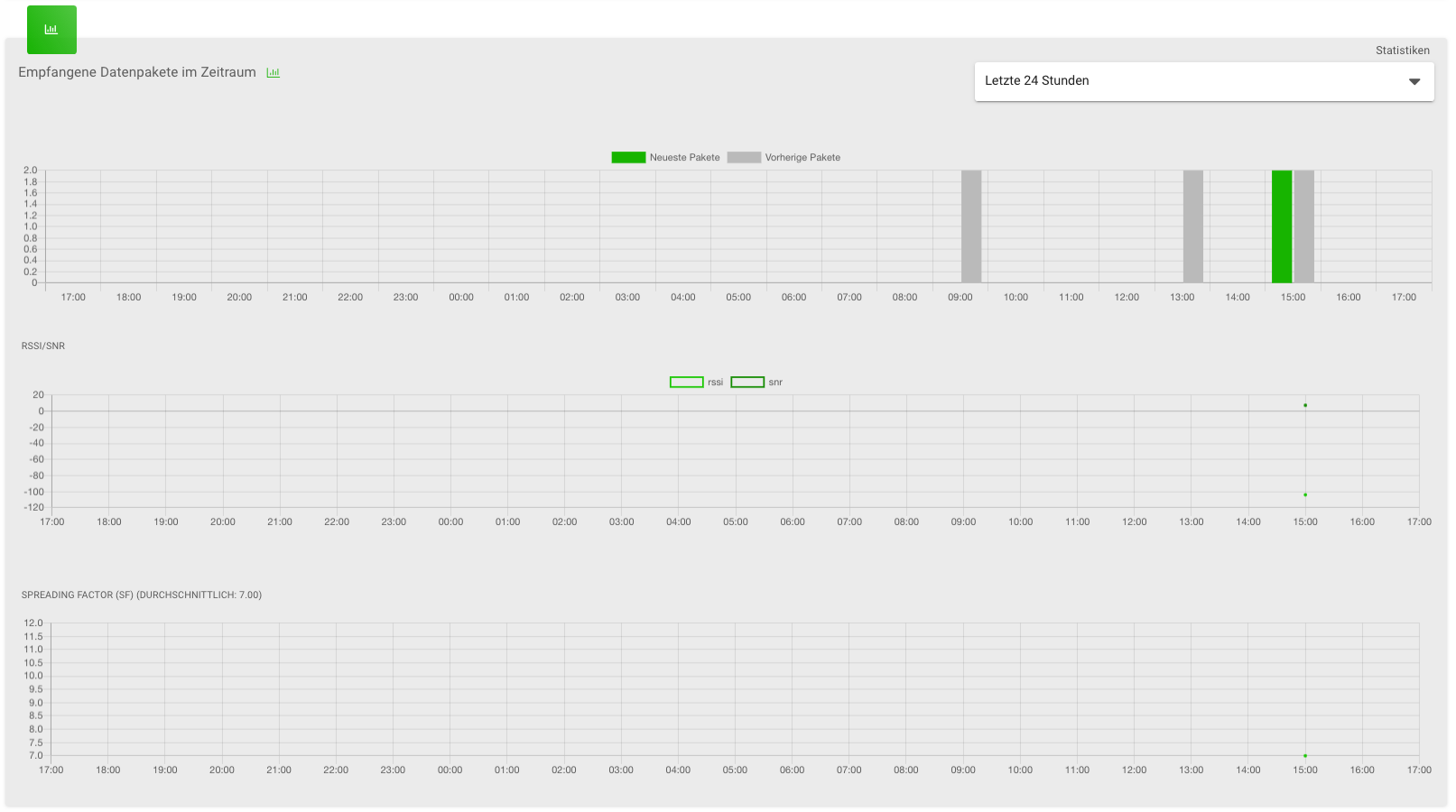
Erweiterte Paketsuche auf der Geräte-Detailseite
Unter der Statistik der Pakete ist eine Auflistung der Pakete mit dem Zeitpunkt der Lieferung, Payload, Spreading Factor, Frequenz, RSSI, LSNR und Brandbreite. Mit der erweiterten Paketsuche hast du die Möglichkeit, nach Paketen zu suchen. Stelle im Kasten oben ein bestimmtes Datum und eine bestimmte Uhrzeit ein, um nach Paketen ab einem bestimmten Datum und zu einer bestimmten Uhrzeit zu suchen. Klicke auf “Weitere Pakete laden”, um die Ansicht zu erweitern und weitere Pakete anzeigen zu lassen.
Wenn du auf die Zeile eines Pakets klickst, klappt darunter ein Feld mit detaillierten Informationen zum Paket aus, wie die ungeparste Payload, Geräte-Adresse, EUI, Gateway-ID und die analysierten, aufgeschlüsselten Paketdaten.
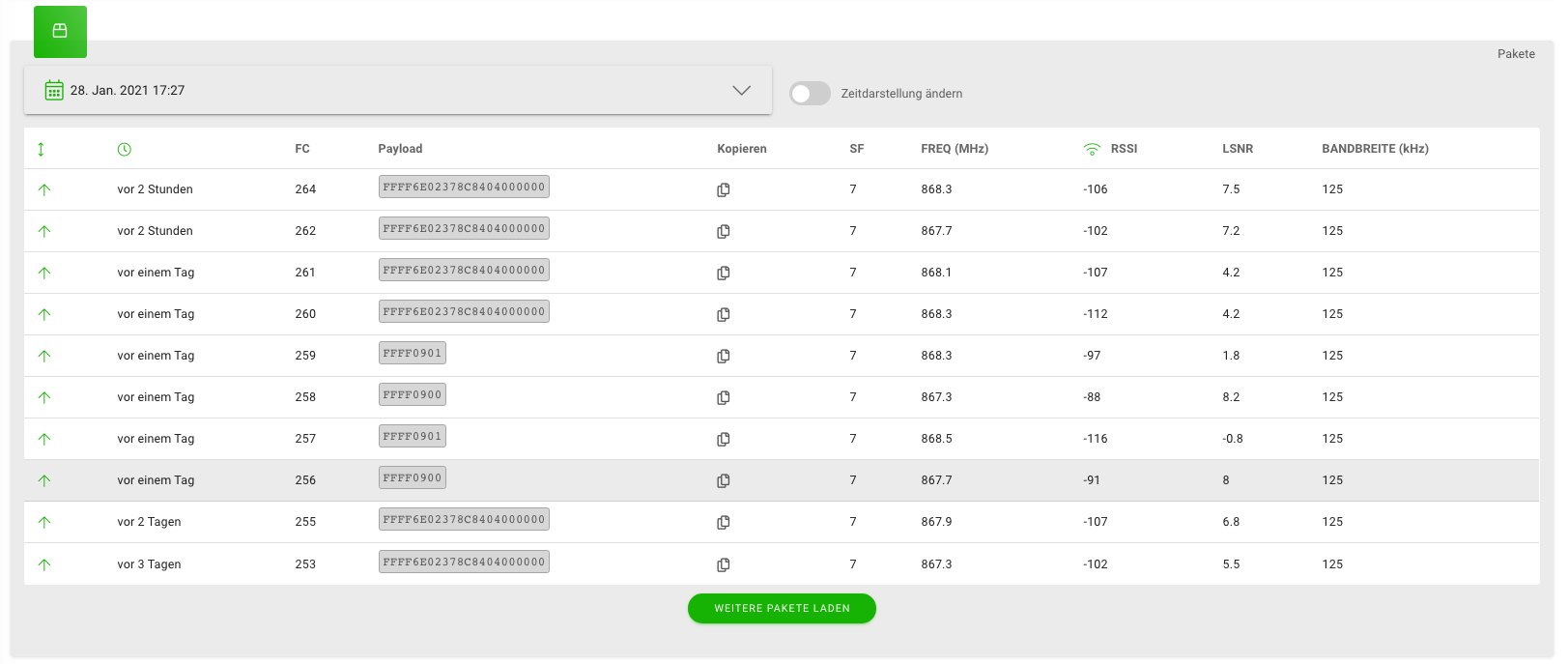
Visualisierung einzelner Pakete
Auf der Detailseite unter dem Reiter “Paketvisualisierung"siehst du Visualisierungen der relevanten aufgeschlüsselten Datenwerte des Geräts (z.B. Batteriestand, CO2, Temperatur, Druck) einzeln aufgeschlüsselt. Die Grafik zeigt die aktuellsten Paketdaten an. Um weitere Pakete zu laden, klicke unten auf “Weitere Pakete laden”, dann erweitert sich die Grafik. Hinweis: Diese Funktion wird nur angezeigt, wenn ein Gerätetyp hinterlegt ist.
Datenpakete eines Geräts als CSV herunterladen
Auf der Detailseite des Geräts ist oben der Button “CSV” zu sehen. Wenn du darauf klickst, öffnet sich ein neues Fenster.
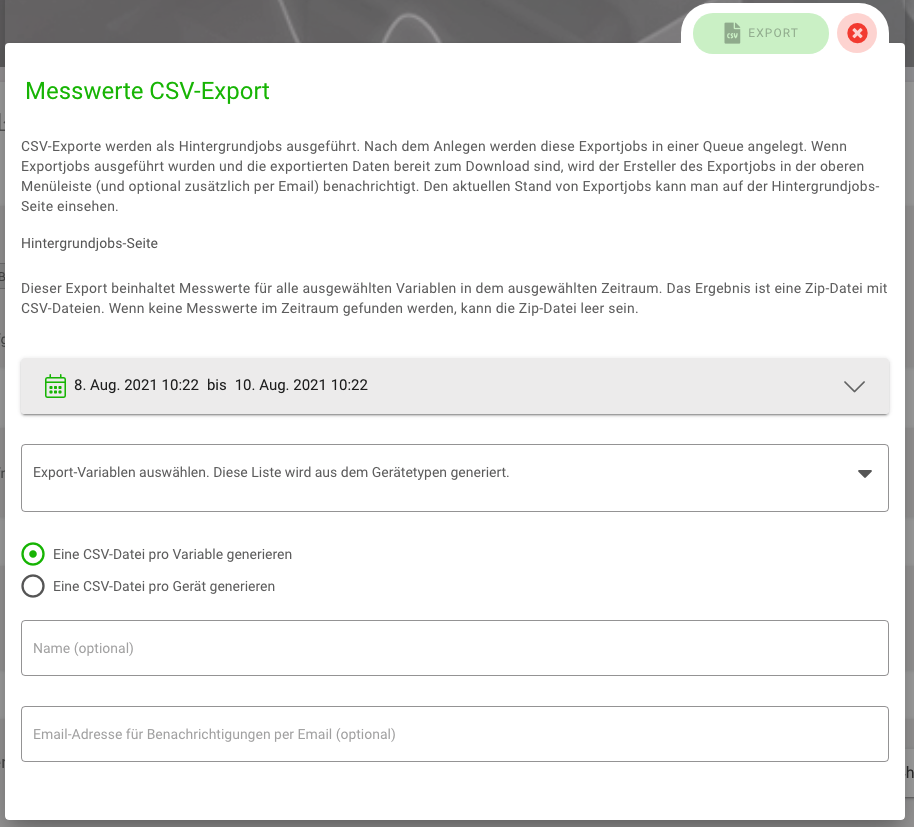
Hier kannst du die Variablen der Daten sowie den Zeitraum auswählen. Du kannst auswählen, ob die CSV-Datei pro Variable oder pro Gerät generiert werden soll. Du kannst eine E-Mail-Adresse angeben, an die nach beendetem Download ein Download-Link versendet wird. Du findest die Datei, in dem du auf den Button “CSV” oben rechts in der Menüleiste klickst. Dann öffnet sich die Seite “CSV-Export”, in dem du die Datei herunterladen kannst.
Downlinks an Geräte versenden
Für Geräte, die aus einem Actility-Netzwerkserver stammen (Datenquelle “Actility”), besteht die Möglichkeit, direkt Downlinks aus dem Gerät zu versenden. Im Gegensatz zu den im Gerätetyp konfigurierten Standard-Downlinks können hier individuelle Payloads an das Gerät gesendet werden.
Zum Versenden eines Downlinks wähle das Actility-Gerät aus und Scrolle in der “Details”-Seite zum entsprechenden Absatz “Sende Downlink”:
- Payload: Die Payload, die zum Gerät geschickt wird
- Port: Der Port, auf dem gesendet wird
- Bestätigt: Fordere Downlink-Empfangsbestätigung an
- Warteschlange leeren: Leert die Warteschlange für die Downlinks
- Senden: Mit dem Klick auf den Button wird der Downlink versandt

Gerät löschen
Auf der Übersichtsseite findest du hinter jedem Gerät zwei Icons zum Bearbeiten und zum Löschen eines Geräts. Klicke auf das “Papierkorb”-Icon, um ein Gerät zu löschen. Bei erfolgreicher Löschung erscheint eine grün gefärbte Bestätigungsmeldung “Gerät gelöscht”.
Zu beachten ist hierbei, dass das Gerät nur in niotix gelöscht wird und nicht in angebundenen Systemen wie firefly. Soll ein Gerät komplett gelöscht werden, muss es sowohl in niotix als auch noch einmal separat in firefly gelöscht werden.
Überwachung
Unter dem Menüpunkt “Überwachung” befinden sich jeweils die Geräteüberwachung und die Gatewayüberwachung.
Geräteüberwachung
Über die Geräteüberwachung sind Gerätewarnungen der zu deinem Account gehörenden Geräte auf einen Blick zu sehen. Dies ist besonders hilfreich, um Ausfälle von Geräten frühzeitig zu verhindern und zudem mehrere Geräte auf Batteriestatus oder Netzabdeckung zu überprüfen.
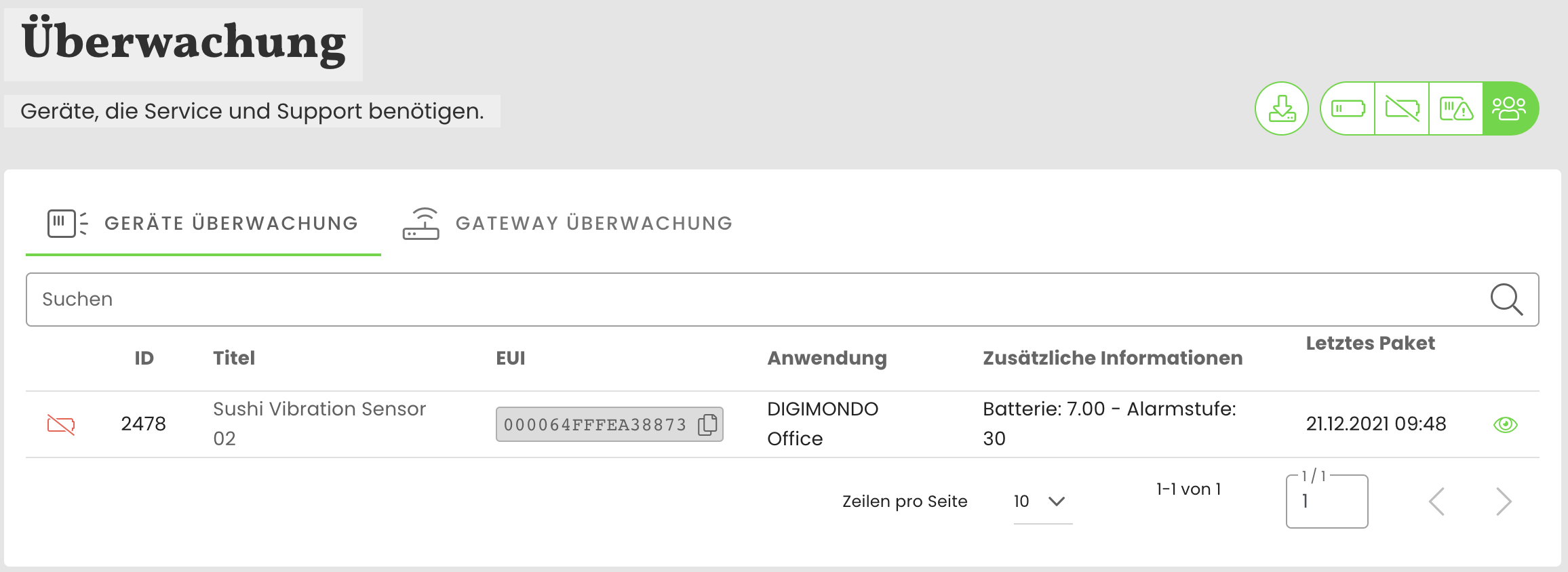
- Batteriewarnung: Warnungen, dass die Batterie vorsorglich überprüft werden sollte. Dieser Wert kann ebenfalls individuell im Gerätetyp eingestellt werden.
- Batteriealarm: Kritische Batteriestände, die bald zu einem Ausfall des Gerätes führen. Dieser Wert kann individuell im Gerätetyp eingestellt werden.
- Ruhezeit überschritten: Bezieht sich auf Geräte, die Pakete unterhalb des angegebenen Schwellenwerts pro Tag versenden. Der Wert der erwarteten Pakete pro Tag wird im Gerätetyp angegeben. Darüber hinaus werden die Überwachungsdaten zur Überprüfung des Betriebsstatus des Geräts in der Anwendung verwendet.
Du kannst Geräte nach Konten, wenn du mehrere Sub-Konten verwaltest, oder nach der Warnungsart mit einem Klick über die Icons in der oberen Zeile filtern und mit dem Button rechts außen den Filter zurücksetzen. Zudem kannst du die Liste der Geräte mit Warnmeldung als CSV herunterladen. Wenn keine Warnmeldung vorhanden ist, wird nichts in der Liste angezeigt.
Damit ein Gerät in der Geräteüberwachung auftaucht, muss es zuvor mindestens ein Datenpaket an niotix übermittelt haben. D.h. Geräte, die in niotix angelegt sind, aber noch nie Daten verschickt haben, tauchen hier nicht auch. Auch werden nur Geräte überwacht, die mindestens einmal am Tag ein Paket versenden.
Gatewayüberwachung
Über die Gatewayüberwachung sind Warnungen der zu deinem Account gehörenden Gateways auf einen Blick zu sehen.
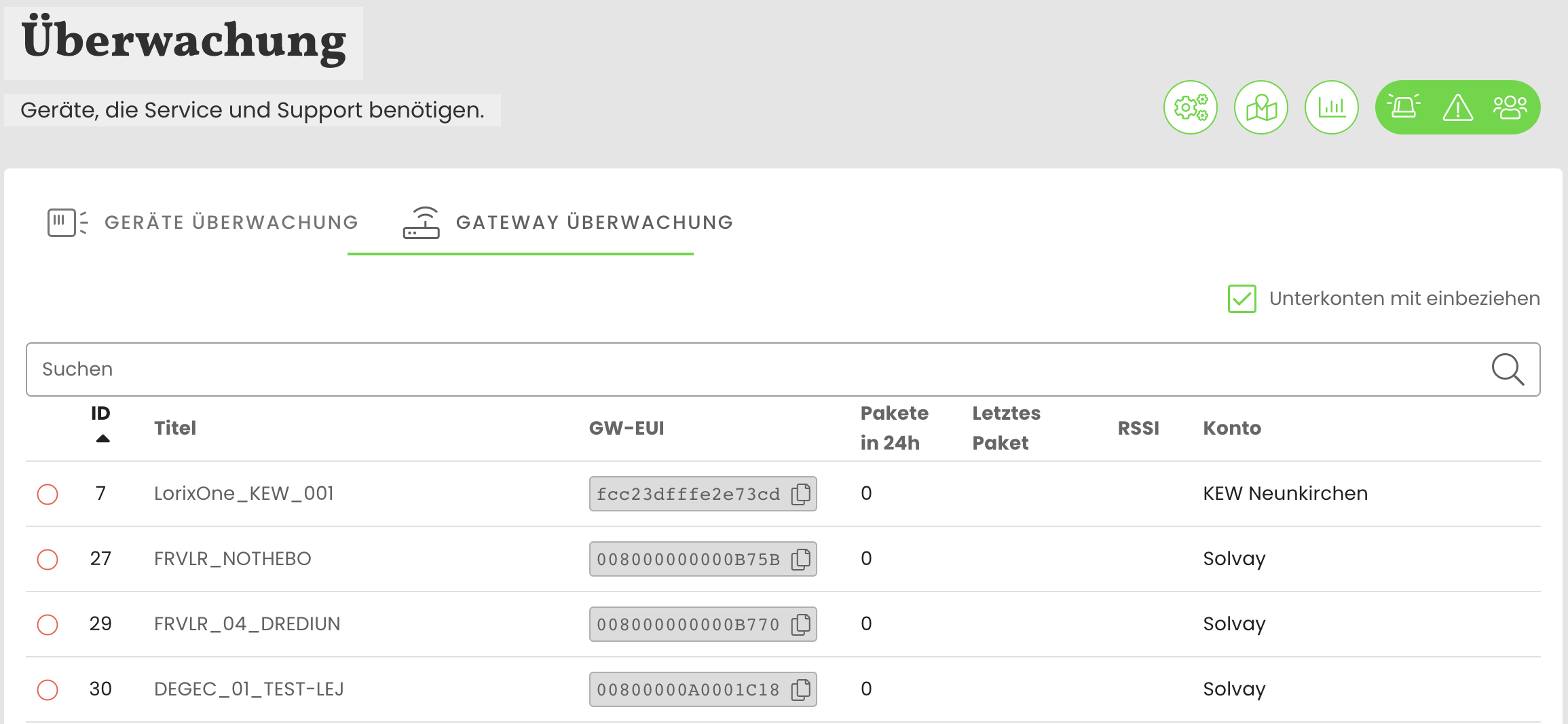
Du kannst die kritischen Gateways nach Konten, wenn du mehrere Sub-Konten verwaltest, oder nach der Warnungsart (Warn- oder Alarmstufe) mit einem Klick über die Icons in der oberen Zeile filtern und mit dem Button rechts außen den Filter zurücksetzen. Über den Button “Karte Laden” werden dir die Gateways statt in der Listenansicht auf einer Karte angezeigt.
Darüber hinaus besteht für dich die Möglichkeit über den Button links neben dem “Karte Laden” eine Email-Benachrichtigung für kritische Gateways, die sich in der Alarmstufe befinden, einzurichten. Voraussetzung für die Einrichtung ist ein vorhandener E-Mail-Konnektor aus den Konto-Einstellungen.
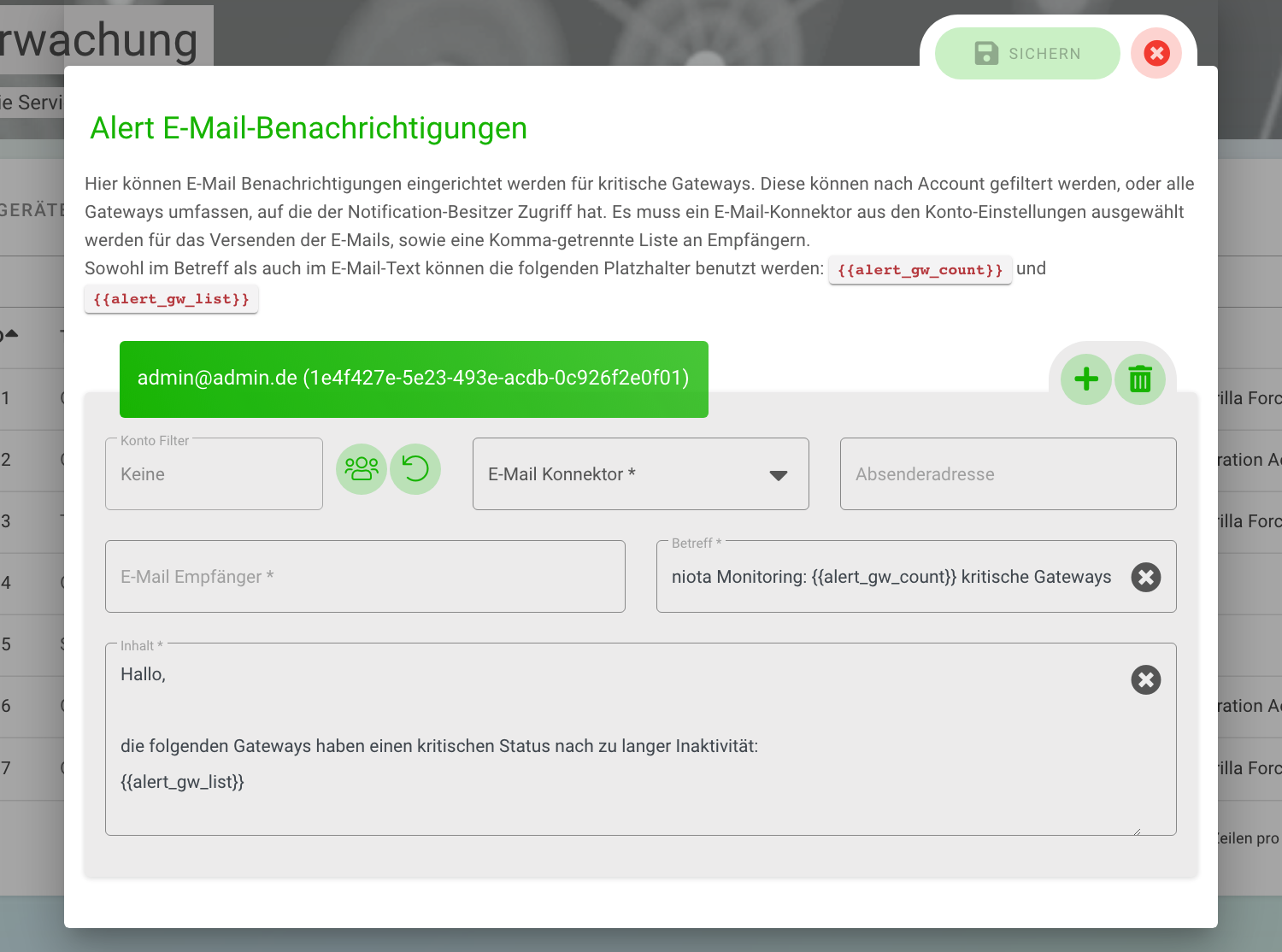
Das System überprüft alle 5 Minuten den Status der Gateways. Sobald es Änderungen gibt, wird erneut eine Benachrichtigung an die Empfänger versendet. Über den Konto-Filter kannst du entscheiden, ob nur kritische Gateways von einem bestimmten Konto oder von allen dir zugänglichen Konten für die Benachrichtigung ausgewertet werden. Bitte beachte, dass hierbei weitere Email-Empfänger, die evtl. nicht dieselben Berechtigungen besitzen wie du, ebenfalls die Liste der dir zugänglichen kritischen Gateways erhalten.
Gerätetypen
Unter dem Menüpunkt “Gerätetypen” siehst du eine Liste der Gerätetypen, auf die du mit deinem Konto Zugriff hast. Hier erstellst du mit den entsprechenden Benutzerrechten Vorlagen zur Verwendung und Gruppierung von Geräten mit den selben Funktionen und Datenstrukturen. Du kannst Standards für die Umwandlung von Paketdaten über einen Paket-Parser einsetzen.
Nach Gerätetypen suchen
Auf der Übersichtsseite ist über der Liste mit Gerätetypen eine Suchleiste, in der du nach einem Typ über den Titel suchen kannst. Sobald du einen Buchstaben eingegeben hast, werden dir automatisch die Suchergebnisse angezeigt. Über den Button “DIGIMONDO Zertifiziert” kannst du die Liste nach Gerätetypen filtern, die das Zertifikat “DIGIMONDO Zertifiziert” tragen. Gerätetypen erhalten die DIGIMONDO-Zertifizierung, wenn sie bestimmte Standards erfüllen und sich in Tests und Praxis erprobt haben. Vor zertifizierten Gerätetypen steht ein grünes Icon im Titel.
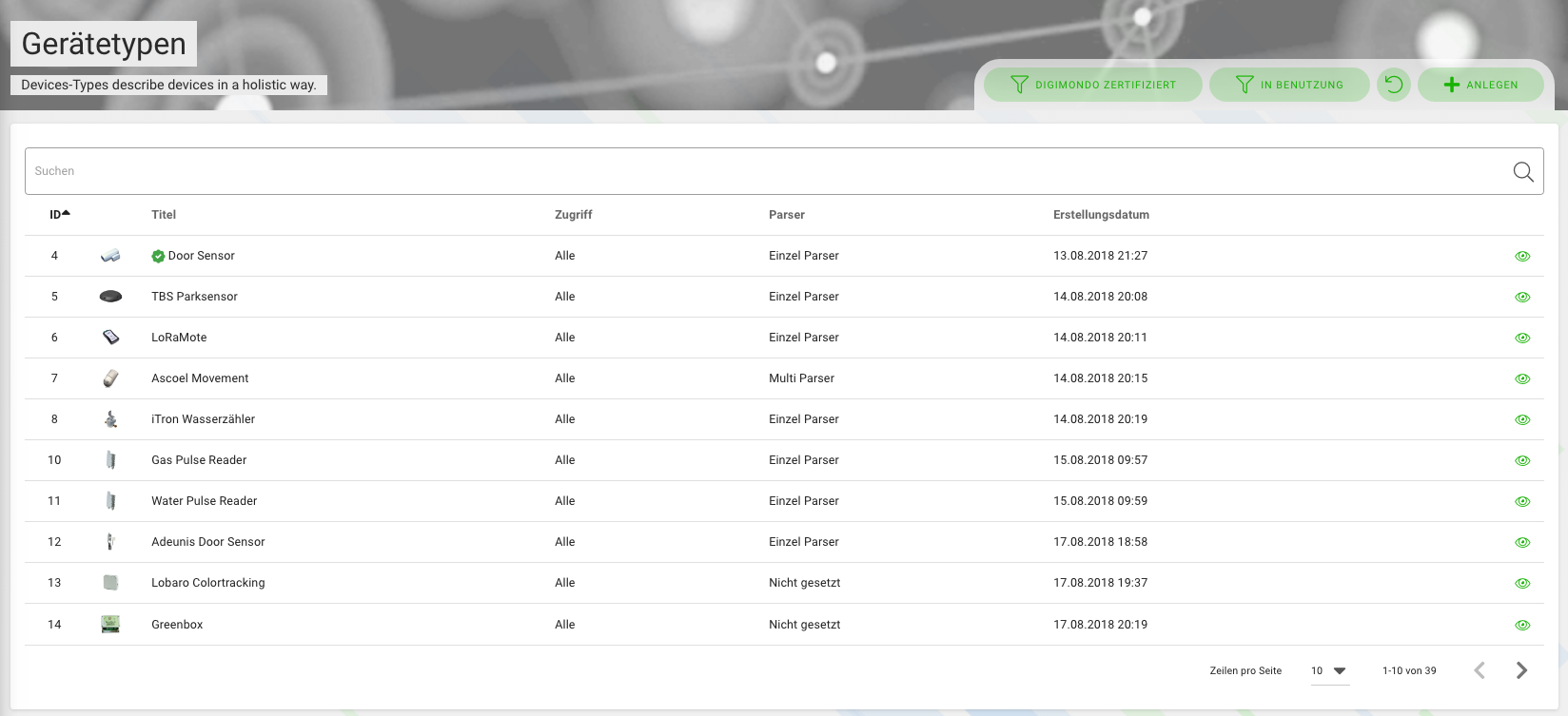
Über den Button “In Benutzung” kannst du die Liste nach Gerätetypen filtern, denen mindestens ein Gerät zugeordnet ist. Über den “Reset”-Button rechts neben dem “Filter”-Button kannst du die Suche zurücksetzen.
Gerätetyp anlegen
Um einen neuen Gerätetyp anzulegen, klickst du auf den Button “Anlegen” oben rechts. Dann öffnet sich ein neues Fenster, in dem du die Angaben zum Typen eingibst:
- Von einem Gerätetyp kopieren: Wenn der Typ in derselben Form bereits existiert, kannst du diesen aus der Liste der Typen auswählen.
- Bild: Füge ein Bild des Gerätetyps hinzu zur eindeutigen Identifizierung.
- Zertifiziert von: Wenn du die entsprechenden Berechtigungen als Administrator hast, kannst du Gerätetypen zertifizieren und den Namen deines Unternehmens eingeben. Wenn du auf “Zertifiziert” klickst, erscheint das Icon im Titel.
- Name:* Gib einen einfach zu identifizierenden Namen für den Gerätetyp ein.
- Sichtbarkeit:* Wähle aus, ob der Gerätetyp nur in dem ausgewählten Konto oder in allen Konten, zu denen du Zugriff hast, erscheint.
- Konto:* Wähle das Konto oder das Unter-Konto aus, zu dem dieser Typ hinzugefügt werden soll.
- Beschreibung: Gib eine genauere Beschreibung des Gerätetyps an.
- Hersteller Gerätename: Gib den genauen Gerätenamen des Herstellers an.
- Erweiterte Anzahl von Paketen (Lebenszeichen) in 24h: Gib an, wie viele Pakete dieser Gerätetyp mindestens innerhalb von 24 Stunden empfangen soll. Aus diesem Wert ergibt sich der Schwellenwert für den Nennbetrieb.
- Dateianhänge: Hänge Dateien an, wie z.B. das Datenblatt, Handbuch oder Installationsanleitung des Geräts.
- Installationshinweise: Hier kannst du Stichpunkte zur Installation angeben.
- Besonderheiten: Gib zusätzliche Stichwörter oder Schlüsselinformationen zum Gerätetyp an.
- Technische Spezifikationen: Gib hier zusätzliche nützliche Informationen zum Gerätetyp an wie Modell, Verwendungszweck, Konfiguration, Konnektivität, Frequenz, Sendeleistung, Übertragungsreichweite, Stromversorgung, Betriebstemperatur, Schutzklasse, Integriertes Befestigungssystem, Abmessungen, Gewicht, Normen, Batterie, Batterielebensdauer, Firmware Versionsnummer, Genauigkeit, Installationshöhe, Genauigkeit, Installationshöhe etc.
- JSON: Alle zuvor eingetragenen Werte unter “Technische Spezifikation” erscheinen im aufklappbaren Menü im JSON-Format.
Alle Pflichtfelder sind mit einem Sternchen gekennzeichnet. Wenn du alle Pflichtfelder ausgefüllt hast, wird der Button “Sichern + Anlegen"aktiviert. Sobald du diesen betätigst, erscheint der Typ in der Übersichtsliste.
Gerätetyp bearbeiten
Wenn du einen Gerätetyp in der Liste anklickst, gelangst du auf die Detailseite des Typs mit den Informationen wie Beschreibung oder Hersteller-Information.
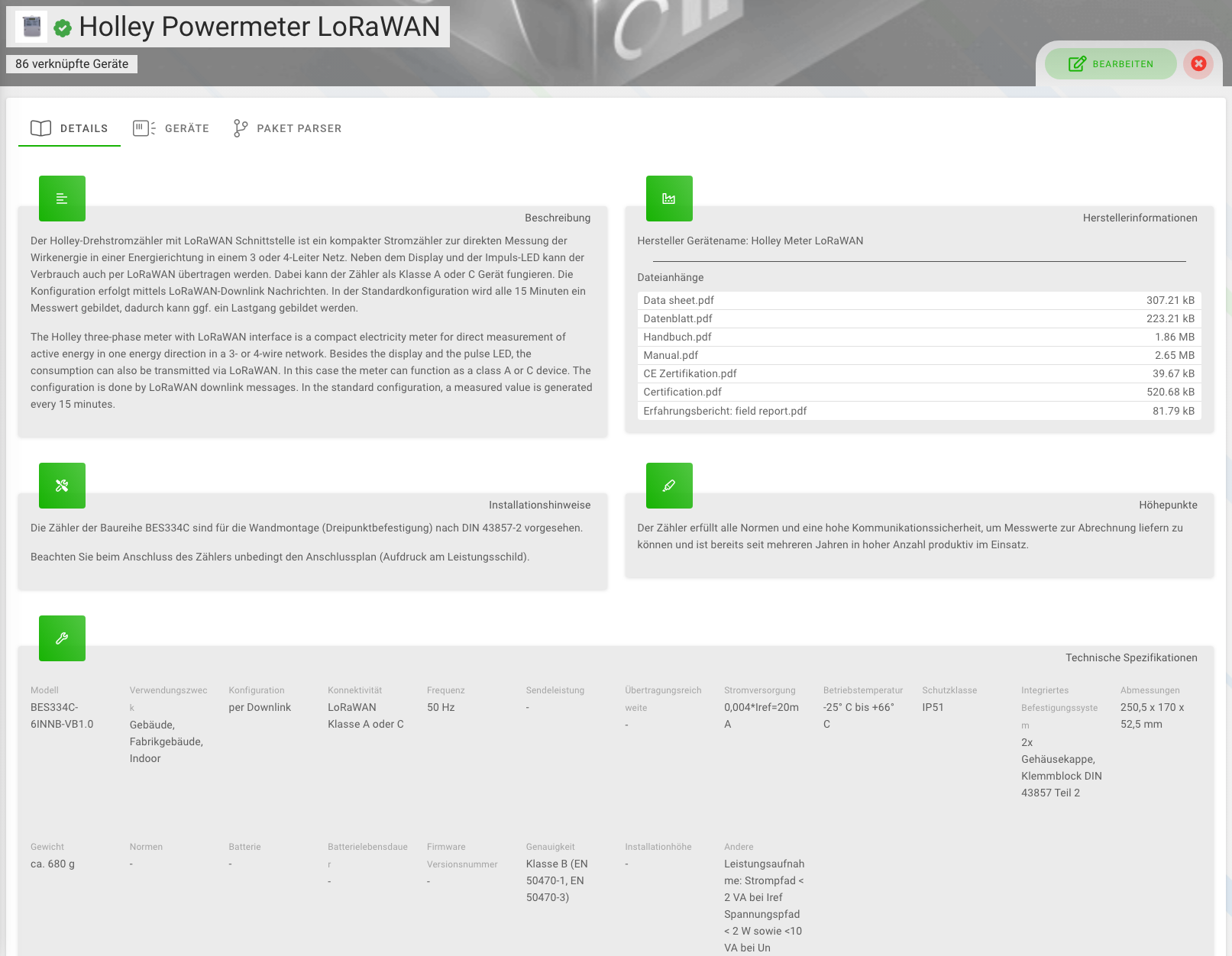
Klickst du auf den Button “Bearbeiten”, öffnet sich ein neues Fenster. Hier kannst neben den im Erstellungsprozess eingestellten Werten zusätzlich die Werte zur Überprüfung des Batteriestands für die Geräteüberwachung eingeben.
- Batteriestand-Variable: Wähle aus der Liste eine Variable aus, die den Batteriestand aufweist.
- Batteriestand-Typ: Wenn du eine entsprechende Variable aussuchst, kannst du hier die Einheit einstellen.
- Batterie-Warnstufe: Setze fest, ab welchen Wert die Batterie-Warnstufe einsetzt. Sie wird sowohl in der Geräte- als auch in der Anwendungsebene als Warnung verwendet. Der Batteriestand des Gerätes, der zur Berücksichtigung des Akkus verwendet wird, funktioniert nicht zu 100%. Diese Stufe ist höher als die Alarmstufe.
- Batterie-Alarmstufe: Setze fest, ab welchen Wert die Batterie-Alarmstufe einsetzt. Sie wird sowohl auf Geräte- als auch auf Anwendungsebene als kritischer Status verwendet. Der Batteriestand des Gerätes, mit dem die Batterie berücksichtigt wird, ist schwach, kritisch oder beschädigt. Diese Stufe ist niedriger als die Warnstufe.
Unter dem Reiter “Geräte” auf der Detailseite siehst du alle Geräte aus deinem Konto und ggf. auch den Sub-Konten, die dem Gerätetyp zugeordnet sind.
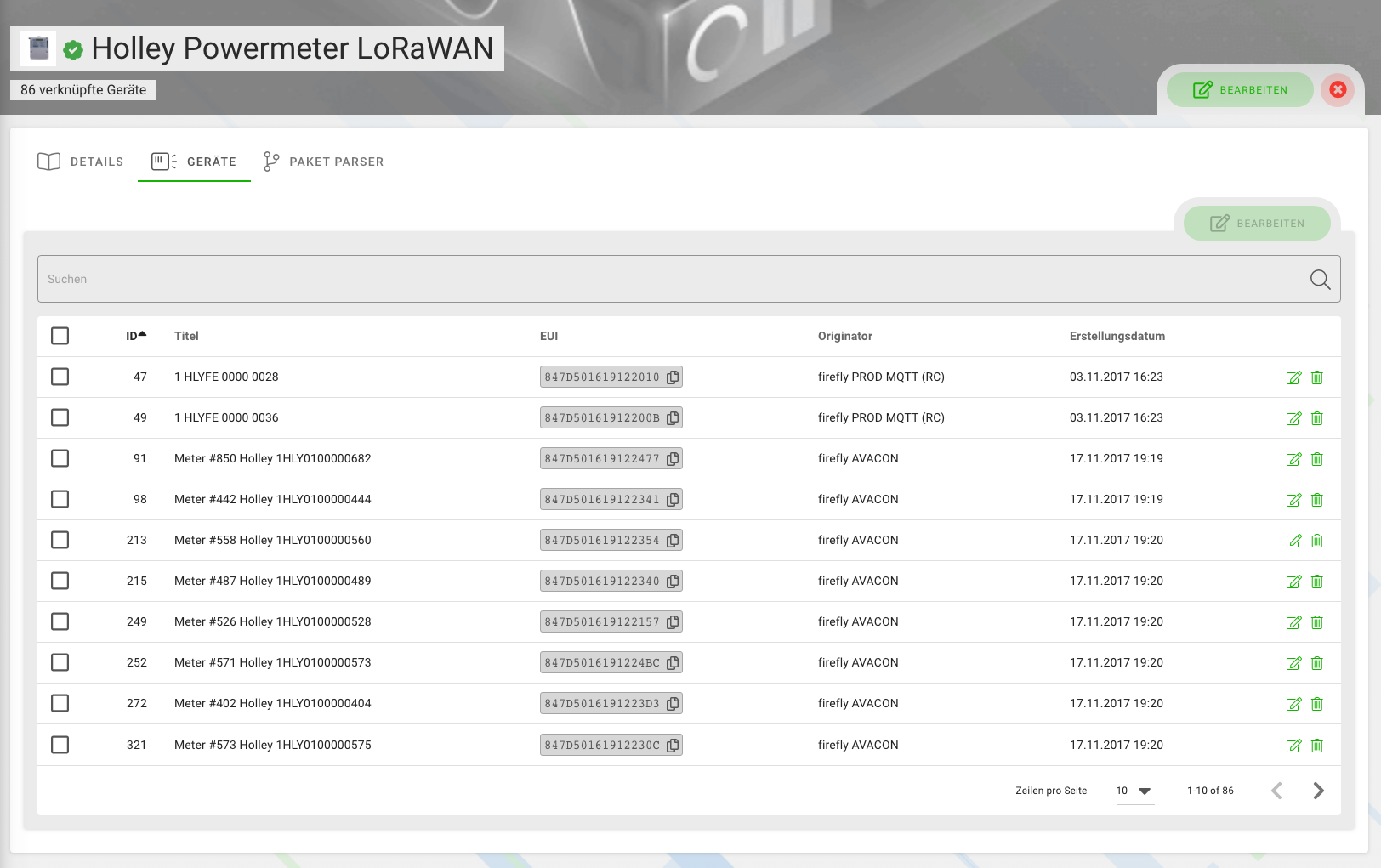
Über das Such-Feld kannst du nach Geräten mit ihrem Titel suchen. Wenn du auf ein Gerät in der Liste klickst, gelangst du auf die Detailseite des Geräts. Du kannst einzelne oder mehrere Geräte auf einmal bearbeiten, in dem du eins oder alle Geräte über die Zeile neben ID anklickst. Damit aktivierst du den “Bearbeiten”-Button. Mit einem Klick darauf öffnet sich ein Fenster und du kannst die Geräte bearbeiten. Mehr erfährst du im Kapitel “Mehrere Geräte in Anwendungen gleichzeitig bearbeiten”.
Paket Parser für Gerätetyp auswählen
Unter dem Reiter “Paket Parser” auf der Detailseite kannst du den Parser für diesen Gerätetyp konfigurieren. Mit Parsern wird die übertragene Payload des Sensors interpretiert und entschlüsselt. Du findest auf der Seite zur Einstellung eines Parsers eine Kurzanleitung, um die Konfigurationsdetails besser nachzuvollziehen. Du kannst einen Einzel-Parser, Multi-Parser oder einen Funktions-Parser auswählen. Wenn kein Parser ausgewählt wurde, kannst du die Parser-Form auf der Seite auswählen. Dann öffnet sich ein Fenster, in dem du den Parser konfigurieren kannst.
Vordefinierte Parser einsetzen
Für einige Geräte-Typen existieren bereits vordefinierte Parser, die vom DIGIMONDO-Team erstellt wurden. Wähle einen dieser Parser aus, wenn er zu deinem Geräte Typ passt. In diesem Fall musst du nichts weiter einstellen. Du hast die Option, dem Zielvariablen Typen unter “Typ-Definitionen” zuzuordnen . Du kannst zudem den Parser mit einer Beispiel-Payload testen.
Einzel-Parser einsetzen
Wähle diesen Parser für Simple-Payloads aus, für die keine komplexen Transformationen erforderlich sind.
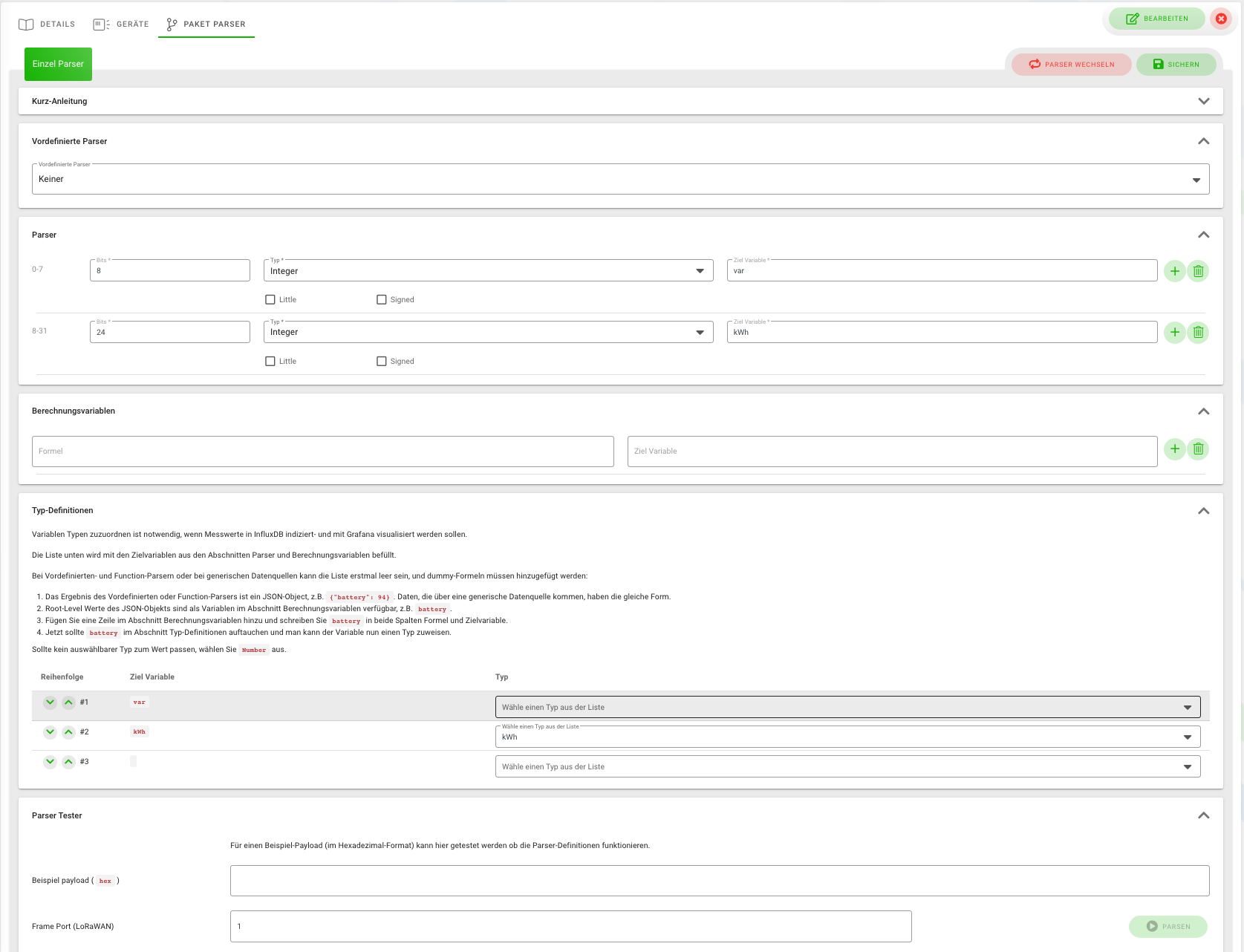
- Klicke auf der Übersichtsseite auf “Einzel-Parser”. So gelangst du auf die Seite mit den Konfigurationsdetails.
- Oben findest du eine Kurz-Anleitung sowie die Möglichkeit, einen vordefinierten Einzel-Parser einzusetzen.
- Lege im Feld “Parser” die Bits und Typen (Integer, Boolean, String, Float) für die Zielvariablen fest (z. B. Temperatur). Weitere Zielvariablen fügst du mit einem Klick auf das “Plus”-Icon hinzu. Mit dem “Papierkorb”-Icon entfernst du Variablen.
- Definiere im Feld “Berechnungsvariablen” Transformationsformeln oder eine Berechnung für die Zielvariablen. Weitere Berechnungen für Zielvariablen fügst du mit einem Klick auf das “Plus”-Icon hinzu. Mit dem “Papierkorb”-Icon entfernst du diese.
- Lege im Feld “Typ-Definition” den Typ der Zielvariablen im Parser fest. Wenn Messwerte in der InfluxDB indiziert und mit Grafana visualisiert werden sollen, ist es notwendig, den Variablen Typen zuzuordnen. Die Liste ist automatisch mit den Zielvariablen aus den vorherigen Abschnitten befüllt. Wähle einen Typ aus der Liste aus, die sich im Feld “Typ” öffnet, der zur Variable passt. Sollte kein Typ passen, wähle “Number” aus.
- Teste im Feld “Parser Test”, ob die Definitionen funktionieren, indem du eine Beispiel-Payload verwendest (als Hexadezimalcode codiert). Gebe diese Payload in das angegebene Textfeld ein. Klicke auf den Button “Parsen” und prüfe das Ergebnis.
- Klicke rechts oben auf den Button “Sichern”, um die Parser-Einstellungen zu speichern.
- Wenn du die Parser-Form wechseln willst, klicke auf den roten Button “Parser wechseln”. Du wirst auf die Übersichtsseite der Parser-Typen weitergeleitet. Alle zuvor eingegebenen Daten werden gelöscht.
Multi-Parser einsetzen
Wähle diesen Parser für die Interpretation komplexerer Payloads mithilfe eines Switch-Parsers aus. Hier werden verschiedene Einzel-Parser miteinander kombiniert.
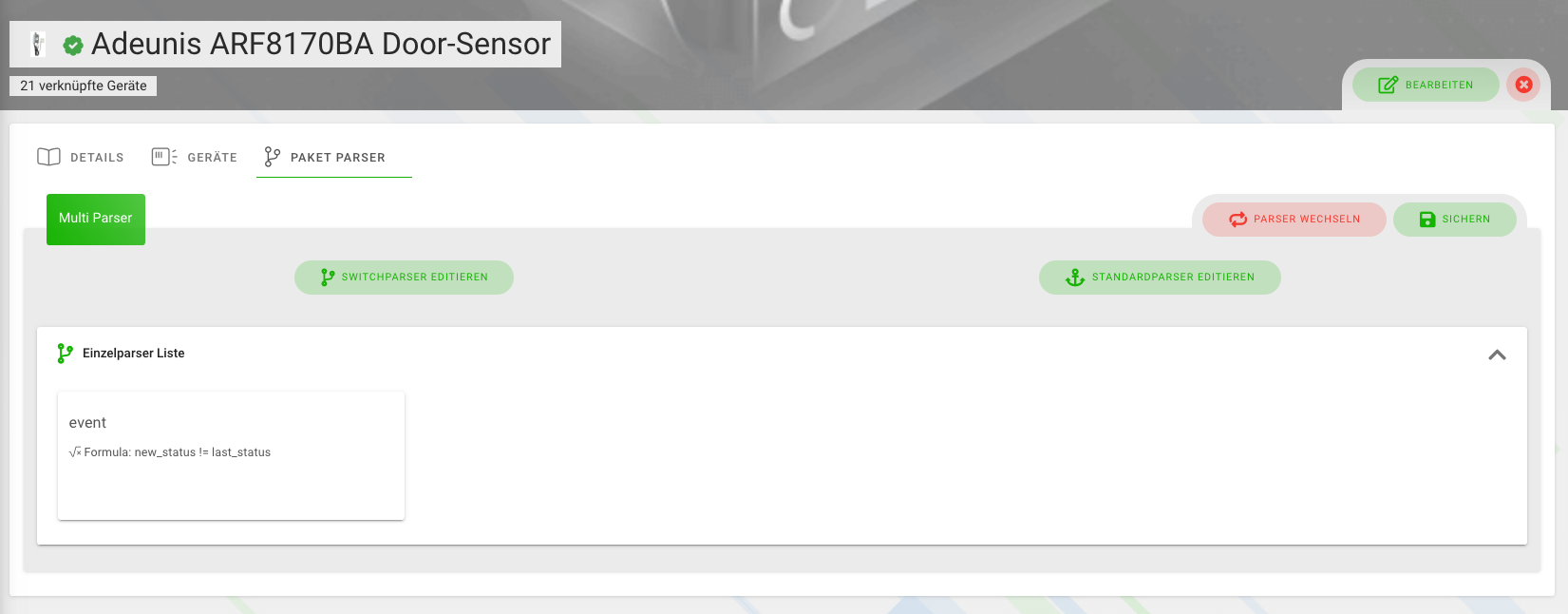
- Klicke auf “Switchparser editieren”, um den Switchparser zu konfigurieren. Es öffnet sich ein Fenster.
- Oben findest du eine Kurz-Anleitung sowie die Möglichkeit, einen vordefinierten Einzel-Parser einzusetzen.
- Lege im Feld “Parser” die Bits und Typen (Integer, Boolean, String, Float) für die Zielvariablen fest (z. B. Temperatur). Weitere Zielvariablen fügst du mit einem Klick auf das “Plus”-Icon hinzu. Mit dem “Papierkorb”-Icon entfernst du Variablen.
- Definiere im Feld “Ziel Parser Berechnung” Transformationsformel oder eine Berechnung für die Zielvariablen. Weitere Berechnungen für Zielvariablen fügst du mit einem Klick auf das “Plus”-Icon hinzu. Mit dem “Papierkorb”-Icon entfernst du diese.
- Teste im Feld “Parser Test”, ob die Definitionen funktionieren, indem du eine Beispiel-Payload verwendest (als Hexadezimalcode codiert). Gebe diese Payload in das angegebene Textfeld ein. Klicke auf den Button “Parsen” und prüfe das Ergebnis.
- Klicke rechts oben auf den Button “Sichern”, um die Parser-Einstellungen zu speichern.
- Klicke auf “Standardparser editieren”, um den Standardparser zu konfigurieren. Es öffnet sich ein Fenster. Wenn die Payload keinem der Einzel-Parser im Switchparser entspricht, wird auf den Standardparser zugewiesen.
- Erstelle den Standardparser wie oben in der Anleitung für den Einzel-Parser beschrieben.
- Wenn du die Parser-Form wechseln willst, klicke auf den roten Button “Parser wechseln”. Du wirst auf die Übersichtsseite der Parser-Typen geleitet. Alle zuvor eingegebenen Daten werden gelöscht.
Funktions-Parser einsetzen
Wähle diesen Parser aus, um einen benutzerdefinierten Parser in Javascript oder Elixir zu definieren oder zur Umwandlung der Payload einen externen Parser (URL Payload Parser) zu benutzen.
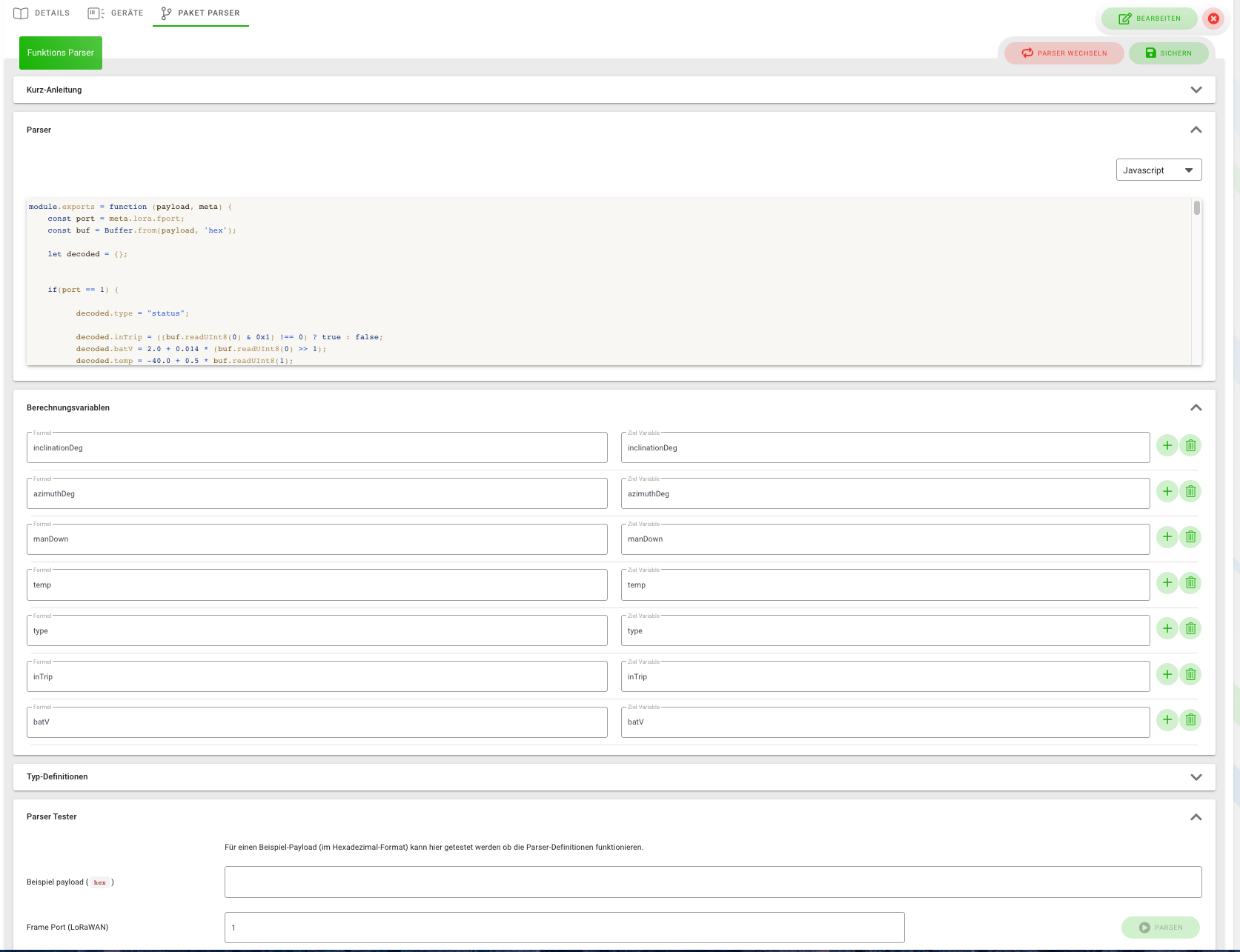
- Oben findest du eine Kurz-Anleitung mit Beispielen, wie der Parser in Javascript oder Elixir geschrieben wird.
- In das Befehlsfeld unter “Parser” trägst du den Parser-Code ein. Über das Fenster über dem Feld kannst du zwischen Elixir und Javascript oder dem URL Payload Parser wechseln. Die Funktion des URL Payload Parsers ist im nächsten Kapitel beschrieben.
- Definiere im Feld “Berechnungsvariablen” Transformationsformeln oder eine Berechnung für die Zielvariablen. Weitere Berechnungen für Zielvariablen fügst du mit einem Klick auf das “Plus”-Icon hinzu. Mit dem “Papierkorb”-Icon entfernst du diese.
- Lege im Feld “Typ-Definition” den Typ und das Layout der Zielvariablen im Parser fest. Wenn Messwerte in InfluxDB indiziert- und mit Grafana visualisiert werden sollen, ist es notwendig, den Variablen Typen zuzuordnen. Die Liste wird automatisch mit den Zielvariablen aus den vorherigen Abschnitten befüllt. Wähle einen Typ aus der Liste aus, die sich im Feld “Typ” öffnet, der zur Variable passt. Sollte kein Typ passen, wähle “Number” aus.
- Teste im Feld “Parser Test”, ob die Definitionen funktionieren, indem du eine Beispiel-Payload verwendest (als Hexadezimalcode codiert). Gebe diese Payload in das angegebene Textfeld ein. Klicke auf den Button “Parsen” und prüfe das Ergebnis.
- Klicke rechts oben auf den Button “Sichern”, um die Parser-Einstellungen zu speichern.
URL Payload Parser
Diese Art Parser kommt zum Einsatz, wenn du einen über HTTP erreichbaren externen Parser einsetzen möchtest. In diesem Fall wird die Payload zum umwandeln an die spezifizierte URI als HTTP POST im “Body” als JSON Objekt gesendet, die Antwort enthält dann die umgewandelte Payload. Ein Beispiel JSON findest du in der Parser Kurzanleitung im System.
Standard-Downlinks konfigurieren
Im Reiter “Downlinks” kannst du Standard-Downlinks für Gerätetypen konfigurieren. Hiermit lassen sich aus den Geräten in niotix heraus einfache Downlink-Nachrichten an Geräte verschicken, z.B. für den Reset oder das An- oder Ausschalten. Momentan werden nur firefly-Geräte unterstützt. Die Downlinks kannst du nur für Gerätetypen einsetzen, die nicht digimondo-zertifiziert sind. Kontaktiere deinen DIGIMONDO-Ansprechpartner, wenn du einen Downlink für einen zertifizierten Gerätetyp erstellen möchtest.
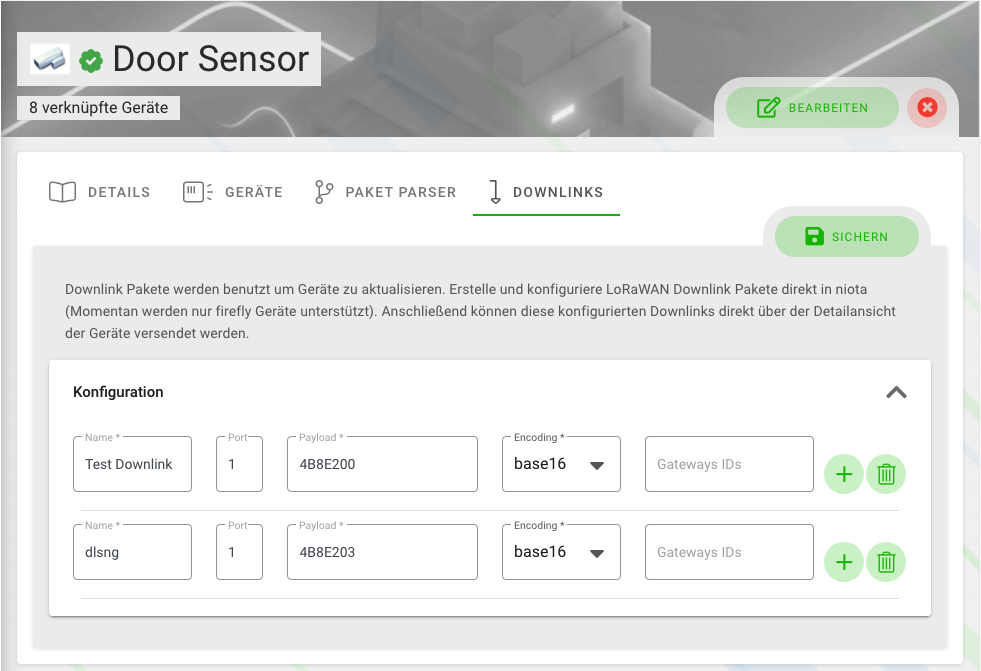
Konfiguriere im Feld “Konfiguration” einen Downlink, in dem du auf den Plus-Button klickst und folgende Angaben einträgst:
Name: * Gib den Namen des Downlinks an.
Port: * Wähle den Port zwischen -1 und 9 über die Pfeile aus.
Payload: * Gib die Payload an, die versendet werden soll.
Enconding: * Wähle zwischen den Codierungen base16, base64 oder utf8.
Gateways IDs: Gib die ID des Gateway an.
Bei Feldern mit Sternchen handelt es sich um Pflichtfelder.
Klicke auf den Button “Sichern”. Dieser Standard-Downlink ist jetzt verfügbar für alle Geräte dieses Gerätetyps. Auf der Detail-Seite eines Geräts kannst du einen Downlink auswählen und versenden.
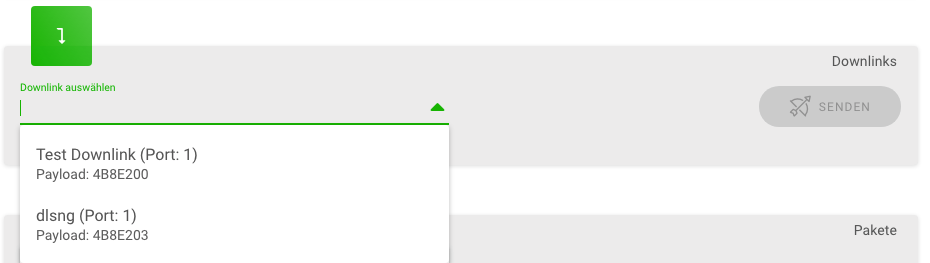
Geräte
In dieser Liste werden die Geräte angezeigt, die den Gerätetyp zugeordnet haben.
Gerätetyp löschen
Auf der Übersichtsseite findest du hinter jedem Gerätetyp zwei Icons zum Bearbeiten und zum Löschen. Klicke auf das “Papierkorb”-Icon, um einen Typ zu löschen. Bei erfolgreicher Löschung erscheint eine grün gefärbte Bestätigungsmeldung “Gerätetyp gelöscht”.
Quellen
Unter dem Menüpunkt “Quellen” klappen sich die zwei Menüpunkte “Originators” und “Datenquellen” aus, über die Daten in den IoT Data Hub gelangen. Über diese Funktionen verfügen nur Administratoren und befugte Benutzer mit fortgeschrittenem IoT-Wissen.
Originators
Ein Originator ist eine Verbindung zu einer Art “Datenpipeline”, in der verschiedene andere Datenquellen zusammengeführt werden. Über einen Originator kannst du Daten aus verschiedenen Quellen empfangen. Er repräsentiert einen bestimmten Datenstrom oder eine Verbindung eingehender Daten in Kombination mit sicherem Anmeldeinformationen aus einer bestimmten Datenquelle.
Der Menüpunkt “Originators” führt dich zur Liste der verfügbaren Originatoren. Abhängig von deinen Zugriffsrechten kannst du Originatoren angelegen, aktualisieren und löschen.
Nach Originator suchen
Auf der Übersichtsseite ist über der Liste mit Originatoren eine Suchleiste, in der du nach einem Originator über den Titel suchen kannst. Sobald du einen Buchstaben eingegeben hast, werden dir automatisch die Suchergebnisse angezeigt.
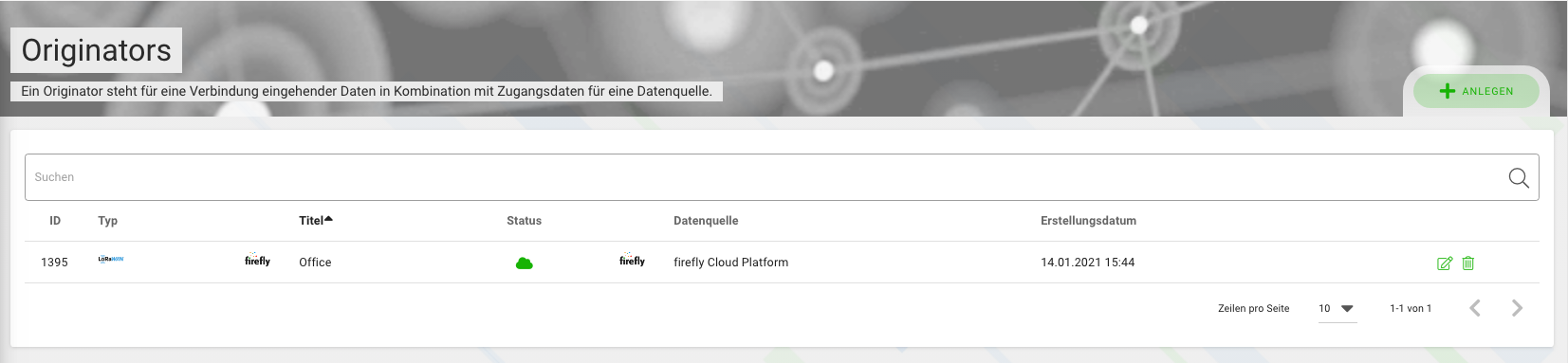
Neuen Originator anlegen
-
Die Typen des Originator sind im System bereits angelegt. Klicke auf den “Anlegen”-Button oben rechts. Es öffnet sich ein Fenster mit den möglichen Typen: LoRaWAN, Sigfox, NB-IoT, Discovergy, Temetra, Actility, Webhook oder File System.
-
Wähle den Originator-Typ aus. Dann öffnet sich ein neues Fenster, in dem du die Daten des Originators angibts:
Bild: Setze ein Bild zur einfachen Identifizierung ein.
Titel:* Gebe dem Originator einen aussagekräftigen Titel.Typ:* Angabe des zuvor ausgewählten Typs. Dieses Feld kannst du nicht mehr verändern.
Beschreibung:* Gib eine kurze Beschreibung des Originators zur detaillierteren Identifizierung an.
Konto:* Wähle das Konto aus der dir angezeigten Liste aus, dem der Originator zugeordnet wird.Datenquelle:* Wähle die Datenquelle aus, die dem Originator zugeordnet wird. Dies erfolgt entsprechend dem Typ, z.B. für LoRaWAN eine LoRaWAN-Quelle.
Pflichtfelder sind mit einem * gekennzeichnet.
Abhängig vom Originator-Typ erscheinen weitere Felder wie API Schlüssel oder Webhhook APIKey.
-
Wenn du alle Pflichtfelder ausgefüllt hast, wird der Button “Sichern & Anlegen” oben rechts aktiviert. Klicke auf den Button, um den Originator zu speichern.
-
Der neue Originator erscheint sofort in der Übersichtsliste.
Originator bearbeiten
Um einen Originator zu bearbeiten, klickst du in der Übersichtsseite auf das “Bearbeiten”-Icon rechts in der Zeile des zu bearbeitenden Originators. Es öffnet sich ein Fenster, in dem du alle oben im Erstellungsprozess erforderlichen Daten ändern kannst. Klicke auf den Button “Sichern”, um die Änderungen zu speichern.
Originator Live-Status
Auf der Übersichtsseite der Originators siehst du unter der Spalte “Status” den jeweiligen Live-Status des Originators. Die Symbole haben folgende Bedeutung:
- Nur für Administratoren sichtbar: Ein sich drehendes Aktualisierungs-Symbol bedeutet, dass der Originator mit einem anderen Account verknüpft ist, und der Verbindungsstatus nur sichtbar ist, wenn der Administrator in dem entsprechenden Account angemeldet ist.
- Ein grünes Wolkensymbol mit einem Häkchen zeigt, dass der Originator verbunden ist und ordnungsgemäß funktioniert.
- Ein roter Kreis weist darauf hin, dass der Originator nicht ordnungsgemäß funktioniert und ein Problem besteht.
Originator löschen
Auf der Übersichtsseite findest du hinter jedem Originator zwei Icons zum Bearbeiten und zum Löschen. Klicke auf das “Papierkorb”-Icon, um einen Originator zu löschen. Bei erfolgreicher Löschung erscheint eine grün gefärbte Bestätigungsmeldung.
Datenquellen
Im Menüpunkt “Datenquellen” findest du eine Übersicht aller angelegten Quellen mit der entsprechenden ID, Titel, Typ, Status (public/private), Aktiv und Erstellungsdatum. Abhängig von deiner Berechtigung kannst du entweder nur die Datenquellen gelistet sehen oder darüber hinaus auch ihren Status und die Details. Eine Datenquelle ist die Hauptquelle für verschiedene Arten von Daten mit unterschiedlichen Zugangsdaten. Du benötigst eine Datenquelle beim Anlegen neuer Originatoren, siehe weiter oben bei “Originator anlegen”.
Nach Datenquelle suchen
Auf der Übersichtsseite ist über der Liste mit Datenquellen eine Suchleiste, in der du nach einer Quelle über den Titel suchen kannst. Sobald du einen Buchstaben eingegeben hast, werden dir automatisch die Suchergebnisse angezeigt.