Der erste Menüpunkt unter Einstellungen ist “Konten”. Ein Konto repräsentiert eine Organisation (z.B. Unternehmen, Abteilung, Niederlassung, Stadt). Für jedes Konto kannst du Konnektoren, Benutzeroberfläche und mehr individuell anpassen. Zudem spiegeln die Berechtigungen innerhalb des Kontos die Organisationsstrukturen wider: Die Mitglieder einer Organisation haben unterschiedliche Rollen und damit verbundene Ansprüche sowie Anrechte an ein System. Entsprechend deiner Rolle hast du Zugriff auf bestimmte Bereiche und darfst Konten und Benutzer anzeigen und bearbeiten.
Wenn du den Punkt “Konten” öffnest, siehst du auf der linken Seite in einer hierarchischen Auflistung wie bei der Digital Twin-Seite die Konten und Unterkonten [1], zu denen du Zugang hast. Entsprechend deiner Benutzerrechte, siehst du mehr oder weniger Elemente in dieser Hierarchie. Um ein neues Konto anzulegen, klicke auf den “Hinzufügen”-Button. Hier gibts du die Daten des neuen Kontos ein.
Um die detaillierte Informationen über ein existierendes Konto einzusehen, wähle das Konto oder das Unterkonto in der Liste aus. Das Feld auf der rechten Seite mit den Informationen ist in drei Reiter unterteilt [2]:
- Konto: Konfiguriere die Einstellungen für das ausgewählte Konto.
- Benutzer: Verwalte die Benutzer für das Konto.
- API Schlüssel: Verwalte und erstelle API-Schlüssel für Anwendungen von Drittanbietern.
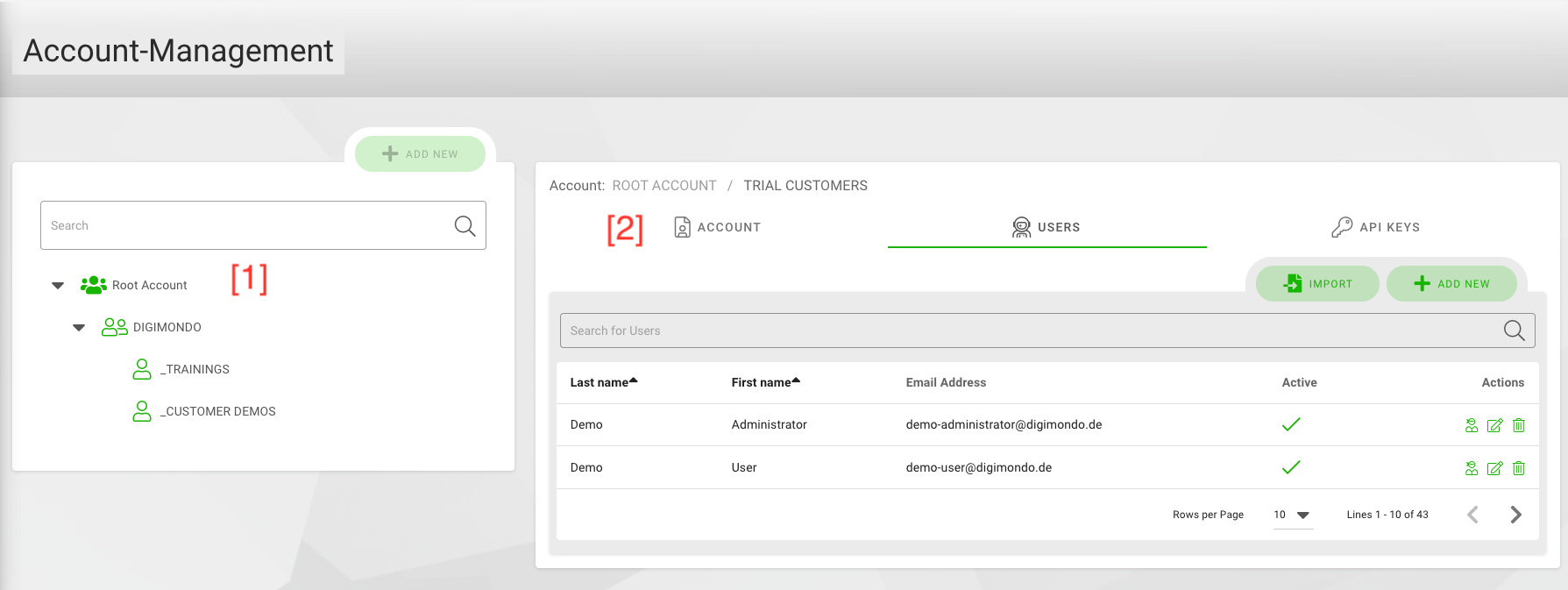
Reiter Konto
Für jedes Konto kannst du eine Beschreibung einsetzen, um Kollegen und Nutzern weitere Informationen über das Konto und seinen Zweck zu vermitteln.
Domainzuordnung
In der Domänenzuordnung kannst du benutzerdefinierte Domänen (URLs) für dieses Konto hinzufügen, die von DIGIMONDO oder deinem Systemadministrator eingerichtet werden. Über eine benutzerdefinierte URL hast du die Möglichkeit, die Standard-Benutzeroberfläche bereits beim Login-Bildschirm anzupassen. Nach dem Hinzufügen einer benutzerdefinierten Domain konfigurierst du unter dem menüpunkt “System” Logo, Farben etc.
So erhältst du eine individuelle URL:
- Für DIGIMONDO SaaS-Kunden: Bitte kontaktiere deinen Kundenbetreuer bei DIGIMONDO, um eine benutzerdefinierte Domain einzurichten.
- Für On-Premise-Kunden: Bitte kontaktiere deinen Systemadministrator, um eine benutzerdefinierte Domain einzurichten.
Um eine neue Domain hinzuzufügen, gebe die URL in das Textfeld ein und klicke auf das “Plus”-Symbol. Du kannst dann weitere Domains hinzufügen.
Email-Server-Einstellungen
Richte hier eine benutzerdefinierte System-E-Mail ein, vond er aus System-E-Mails für dieses Konto versendet werden. System-E-Mails sind z. B. die Willkommens-E-Mail für neue Benutzer oder die E-Mail, die Benutzer erhalten, wenn sie ihr Passwort zurücksetzen.
Benutzer-Passwort-Richtlinien
Lege hier Regeln fest, die Benutzer beim Ändern ihres Passworts befolgen müssen. Aktiviere für größtmögliche Sicherheit alle Kontrollkästchen (“Groß- und Kleinschreibung”, “Zahlen” und “Sonderzeichen”) und definiere eine Mindestlänge von 8 Zeichen.
Benutzereigenschaften
Definiere zusätzliche, für die Organisation wichtige Informationen der Konto-Benutzer wie z.B. Abteilung, Telefonnummer oder Mitarbeiterposition.
Um benutzerdefinierte Benutzereigenschaften hinzuzufügen, schreibe die Bezeichnung des individuellen Attributs in das Feld “Eigenschaft”. Im Benutzerprofil kannst du für jeden Benutzer den entsprechenden individuellen Wert hinzufügen. Um weitere Felder hinzuzufügen, klicke auf den “Plus”-Button, zum Entfernen von Feldern klicke auf das “Papierkorb”-Schaltfläche.
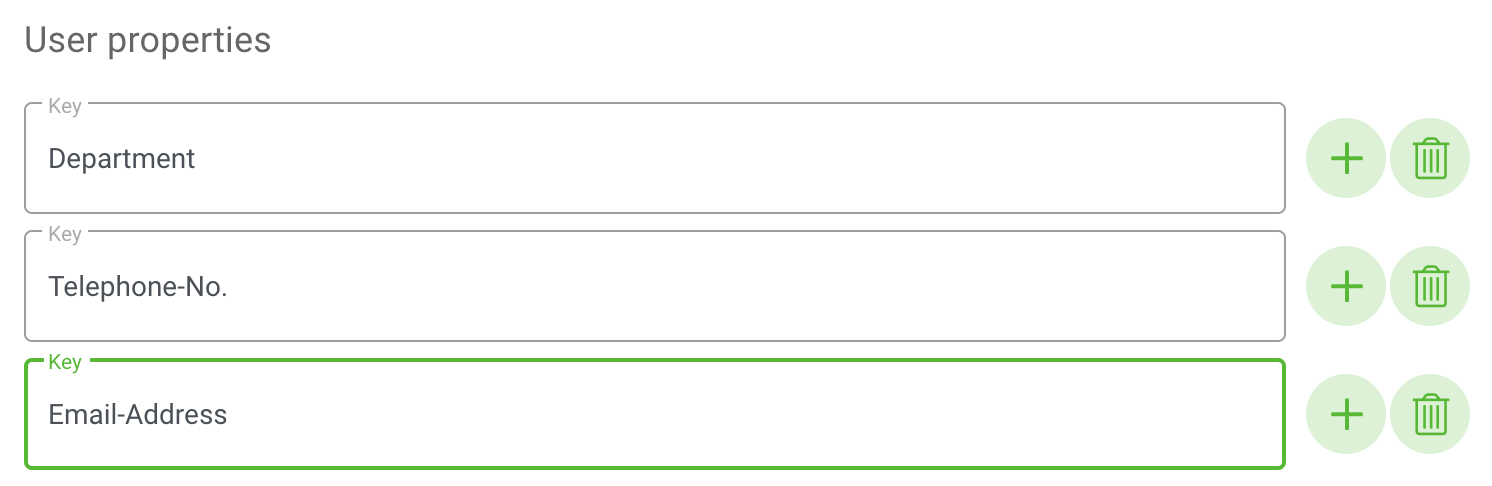
Detailinformationen zu verschiedenen Konten
Entsprechend deiner Nutzer-Rechte, kannst du das Feld “Detailinformationen” einsehen, in dem aktuelle Daten zum Konto wie z.B. Aktualisierungsdaten, Konto-ID, Hierarchiestufe, Anzahl von Zwillingen und Anzahl von Zwillingen in Unterkonten stehen.
Verbundauthentifizierung
Die föderierte Authentifizierung ermöglicht es Benutzern, sich über Drittanbieter-Identitätsanbieter mit Standardprotokollen wie OAuth2 und OpenID Connect (OIDC) anzumelden. Beide Protokolle ermöglichen es Ihnen, benutzerdefinierte Clients für Ihr Konto zu konfigurieren, wodurch die Benutzer über diese Anbieter authentifiziert werden können. Im Folgenden finden Sie die detaillierten Konfigurationen für sowohl OAuth2 als auch OIDC.
OAuth2 Einstellungen
Sie können benutzerdefinierte OAuth2-Clients (Instanzen) für Ihr Konto definieren. Dadurch können sich Ihre Benutzer mit OAuth2-Anbietern Ihrer Wahl anmelden.
Verfügbare Clients werden Benutzern auf der Anmeldeseite angezeigt.

Neue Clients werden angelegt, indem Sie im Bereich „OAuth-Clients“ auf die Schaltfläche „+“ klicken. Sie können einen Namen und ein Logo für Ihren Oauth2-Anbieter hinzufügen. Die Konfiguration für den Client wird im Codeblock als JSON-Objekt angegeben.
Clients können gespeichert und bearbeitet werden, indem Sie auf “validieren & speichern” klicken, und gelöscht werden, indem Sie auf die Schaltfläche “Mülleimer” klicken.
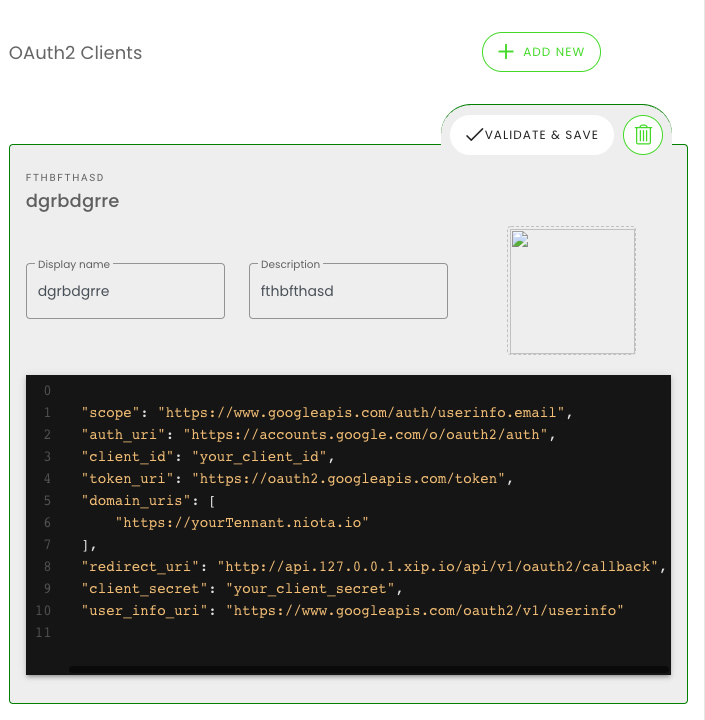
Konfiguration
Um eine erfolgreiche Authentifizierung gegenüber einem OAuth2-Anbieter zu ermöglichen, ist ein gültiges JSON-Objekt erforderlich. Wenn Sie auf „validieren & speichern“ klicken, erhalten Sie entweder eine Erfolgsmeldung, die anzeigt, dass Ihre Konfiguration gültig ist, oder eine Fehlermeldung, die anzeigt, welche Eigenschaften fehlen oder ungültig sind.
Wenn Sie einen neuen Client erstellen, wird automatisch ein JSON-Objekt mit allen erforderlichen Feldern erstellt, die Sie ausfüllen müssen:
- client_id: Die ID des Dienstes. Kann in einigen OAuth-Diensten als tenantId oder appId bezeichnet werden.
- client_secret: Client Secret, das in Ihrem OAuth-Dienst bereitgestellt wird.
- auth_uri: Der Endpunkt-URI des Autorisierungsservers.
- token_uri: Der Endpunkt-URI des Token-Servers.
- Scope: Definiert das Limit des Zugriffs auf das Benutzerkonto. Für die Zwecke von niotix ist nur der Zugriff auf die E-Mail des Benutzers erforderlich.
- user_info_uri: Der Endpunkt-URI des Benutzerservers. Dies muss immer ein JSON-Objekt zurückgeben, das die E-Mail des Benutzers enthält. Bsp.:
{ "email": "user@company.com" } - redirect_uri: Legt fest, wohin der API-Server den Benutzer umleitet, nachdem der Benutzer den Autorisierungsablauf abgeschlossen hat. Die erforderliche Route für niotix ist normalerweise
https://api.<<your_niotix_domain>>/api/v1/oauth2/callback
Sie können beliebig viele Clients pro Konto und Domäne konfigurieren. Es muss nur eine Instanz eines Clients konfiguriert werden, und sie steht allen Unterkonten und Benutzern zur Verfügung, die sich bei der angegebenen niotix-Domäne anmelden.
Sobald Ihre Client-Konfiguration validiert und gespeichert wurde, können sich alle Benutzer, die sich über die Domänen-URIs des Kontos anmelden (siehe Domänenzuordnung), mit dem angegebenen OAuth2-Anbieter bei niotix anmelden.
Derzeit muss ein Benutzer zuerst in niotix erstellt werden, bevor er sich mit OAuth2 anmelden kann.
Beispiel für Google:
{
"scope": "https://www.googleapis.com/auth/userinfo.email",
"auth_uri": "https://accounts.google.com/o/oauth2/auth",
"client_id": "12837123862-kshfd7frkker7fdskdf.apps.googleusercontent.com",
"token_uri": "https://oauth2.googleapis.com/token",
"domain_uris": [
"niota.io"
],
"redirect_uri": "https://api.niotix.io/api/v1/oauth2/callback",
"client_secret": "skdfsd-dgsfssfkjshv7QwBI97P3P8",
"user_info_uri": "https://www.googleapis.com/oauth2/v1/userinfo"
}
OIDC-Konfigurationen
OIDC (OpenID Connect) baut auf OAuth2 auf und fügt Funktionen zur Identitätsüberprüfung hinzu. OIDC-Clients können ähnlich wie OAuth2 konfiguriert werden und ermöglichen es Benutzern, sich über Anbieter zu authentifizieren, die OIDC unterstützen, wie z.B. Microsoft oder Google.
Verfügbare OIDC-Clients werden zusammen mit den OAuth2-Clients auf der Anmeldeseite angezeigt.
Konfiguration
Für eine erfolgreiche Authentifizierung gegen einen OIDC-Anbieter benötigen Sie eine gültige JSON-Konfiguration. Die Felder für einen OIDC-Client ähneln denen von OAuth2, beinhalten jedoch zusätzliche Eigenschaften für das Identitätsmanagement.
Hier ein Beispiel für eine Konfiguration:
{
"scope": "openid profile email",
"auth_uri": "https://login.microsoftonline.com/xxxxxxxx-xxxx-xxxx-xxxx-xxxxxxxxxxxx/oauth2/v2.0/authorize",
"client_id": "XXXXXX",
"token_uri": "https://login.microsoftonline.com/xxxxxxxx-xxxx-xxxx-xxxx-xxxxxxxxxxxx/oauth2/v2.0/token",
"redirect_uri": "https://api.niotix.io/api/v1/oidc/callback",
"client_secret": "XXXXXX",
"user_info_uri": "https://graph.microsoft.com/oidc/userinfo",
"default_access_roles": [
"Reader"
],
"id_token_access_roles_claim": "roles",
"usercreation_custom_field_mapping": {
"lastName": "family_name",
"firstName": "given_name"
}
}
-
scope: Bestimmt die Zugriffsberechtigungen für den OIDC-Client. Der “openid”-Scope ist für OIDC erforderlich, während “profile” und “email” häufig für die Benutzerinformationsabfrage eingeschlossen sind.
-
auth_uri: Die URI des Autorisierungsservers des OIDC-Anbieters.
-
client_id: Die vom Identitätsanbieter zugewiesene ID des OIDC-Clients.
-
token_uri: Die URI des Token-Servers, die verwendet wird, um den Autorisierungscode gegen Token einzutauschen.
-
redirect_uri: Die URI, an die der API-Server den Benutzer nach Abschluss des Autorisierungsprozesses weiterleitet (in diesem Fall das Niotix-System).
-
client_secret: Das vom OIDC-Anbieter für die Authentifizierung zugewiesene Geheimnis.
-
user_info_uri: Der Endpunkt, an dem die Profilinformationen des Benutzers abgerufen werden können, normalerweise Daten wie Name und E-Mail-Adresse des Benutzers.
-
default_access_roles: (Optional) Bestimmt die standardmäßigen Rollen, die neu erstellten Benutzern in Niotix bei der Authentifizierung über OIDC automatisch zugewiesen werden. Diese Rollen sind nicht verpflichtend und ergänzen die über das OIDC-ID-Token erhaltenen Rollen. Wenn keine Rollen über das ID-Token empfangen werden, sind dies die einzigen Rollen, die ein neuer Benutzer haben wird. Normalerweise sollten diese Rollen nur für den grundlegenden Zugriff auf das Niotix-System verwendet werden.
-
id_token_access_roles_claim: Das Attribut, das die Rollen des Benutzers im OIDC-Anbieter enthält. Dies ermöglicht die Zuordnung von rollenbasiertem Zugriff über das ID-Token. Die Rollen aus diesem Array werden in Niotix als OIDC_(AccountID)_RoleName abgebildet.
-
usercreation_custom_field_mapping: (Optional) Eine optionale Zuordnung, die Felder aus der OIDC-Antwort (wie “family_name” und “given_name”) mit den Benutzerprofilfeldern in Niotix verknüpft.
-
custom_subbacount_role_mapping: (Optional) Definiert eine Zuordnung zwischen OIDC-Rollen aus dem ID-Token und Niotix-Subkonten, die dem Hauptkonto zugeordnet sind, in dem die OIDC-Clientkonfiguration definiert ist. Dies ermöglicht eine präzise Zuweisung von Rollen zu Subkonten.
oidc_role: Gibt den Namen der externen Rolle an. Jede Rollenbezeichnung muss innerhalb der Konfiguration eindeutig sein.niotix_accountId: Ordnet die externe Rolle mithilfe der Konto-ID dem entsprechenden Niotix-Subkonto zu.niotix_scopeId(Optional): Ermöglicht die Zuweisung eines benutzerdefinierten Scopes für die Subkonto-Rolle. Wenn dieser Wert weggelassen wird, wird der Standard-Scope des Subkontos verwendet.
Beispielkonfiguration:
"custom_subbacount_role_mapping": [ { "oidc_role": "SubaccountA-Manager", "niotix_accountId": 4 }, { "oidc_role": "SubaccountA-Reader", "niotix_accountId": 4 }, { "oidc_role": "MainOIDCAccountCustomScope-Manager", "niotix_scopeId": 11, "niotix_accountId": 2 }, { "oidc_role": "MainOIDCAccountCustomScope-Reader", "niotix_scopeId": 11, "niotix_accountId": 2 } ] -
ignore_unmapped_roles: (Optional, Booolean: true or false) Wird in Kombination mit “custom_subbacount_role_mapping” verwendet und legt fest, wie nicht zugeordnete/gemappte Rollen aus dem ID-Token behandelt werden:
true: Nicht zugeordnete/gemappte Rollen werden ignoriert, was die Sicherheit und Vorhersehbarkeit erhöht, da nur explizit konfigurierte Rollen verarbeitet werden.false: Nicht zugeordnete/gemappte Rollen werden automatisch dem Hauptkonto zugewiesen, das die OIDC-Clientkonfiguration hält. Dies ist das Standardverhalten.
Zweck: Diese Einstellung ist nützlich, um Risiken im Zusammenhang mit unerwarteten Rollen im ID-Token zu minimieren. Durch das Ignorieren nicht zugeordneter Rollen können Administratoren unbeabsichtigten Zugriff verhindern.
Wie bei OAuth2 können Sie mehrere OIDC-Clients pro Konto konfigurieren. Benutzer können sich mit diesen Clients über die Domain-URIs des Kontos anmelden.
Wichtig: Es ist wichtig, im Voraus zu planen, wie die Struktur des Kontoverwaltungssystems in Ihrem Niotix-System aussehen soll und welche Anforderungen an den Zugriff der Benutzer gestellt werden. Der Niotix-OIDC-Client gewährt nur Zugriff auf den Bereich des Kontos, in dem er konfiguriert ist, sowie auf die Unterkonten dieses Kontos. Wenn ein Benutzer Zugriff auf mehrere Konten derselben Hierarchie benötigt, sollte der OIDC-Niotix-Client in einem übergeordneten Konto konfiguriert werden, das die betreffenden Konten enthält.
Reiter ‘Benutzer’
Im Reiter “Benutzer” siehst du alle Benutzer der ausgewählten Organisation (Konten) sowie alle ihre Unterorganisationen.
Einzelne Benutzer können über die Button “Hinzufügen” rechts oben hinzugefügt werden. Wenn du viele Benutzer auf einmal anlegst, verwende den “Importieren”-Button. Damit wirst du auf eine Seite geführt, in der du die Daten gesammelt angeben kannst per CSV.
Mit der Suchleiste kannst du in der Liste nach einem bestimmten Benutzer suchen [1]. Mit der “Papierkorb”-Schaltfläche kannst du den entsprechenden Benutzer löschen oder mit der “Papier & Stift”-Schaltfläche bearbeiten [2]. Abhängig von deinen Benutzerrechten kannst du Benutzer imitieren, indem du auf das “Imitieren”-Icon in der Zeile des Benutzers klickst. Um schnell zu sehen, welche Rollen einem Benutzer zugewiesen sind, klicke auf die Zeile des Benutzers und die Rollen erscheinen in einem Aufklapp-Menü [3].
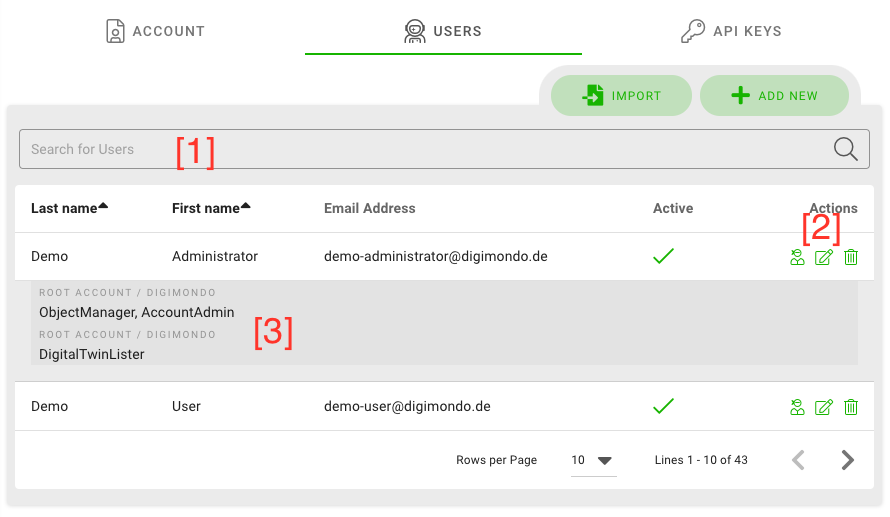
Benutzer imitieren
Wenn du auf das oben genannte “Imitieren”-Icon klickst, imitierst du vorübergehend diesen Benutzer. Du hast die gleichen Ansichten und Berechtigungen wie der ausgewählte Benutzer, was hilfreich ist, um den Benutzern bei Problemen Unterstützung zu leisten.
Die Imitation wird in der oberen Leiste mit einem roten Kästchen angezeigt. Um den Impersonationsmodus zu verlassen, klicke auf das “Zurück”-Symbol im roten Kasten.
![]()
Benutzer bearbeiten
Wenn du auf das “Bearbeiten”-Icon in der Zeile des Benutzers klickst (siehe [2] im Bild oben), kannst du den ausgewählten Benutzer bearbeiten:
- Vorname
- Nachname
- E-Mail-Adresse: Gib eine gültige E-Mail-Adresse an, da die Einladung zu niotix an diese E-Mail-Adresse geschickt wird.
- Aktiv: Mit dieser Checkbox entscheidest du, ob das Benutzerkonto aktiviert ist oder nicht. Ist diese deaktiviert, kann sich der neue Benutzer nicht in niotix anmelden.
- Benutzereigenschaften: Füge die Angaben deiner benutzerdefinierten Eigenschaften hinzu. Diese Angaben sind nur für den persönlichen/organisatorischen Gebrauch und werden vom System nicht verwendet.
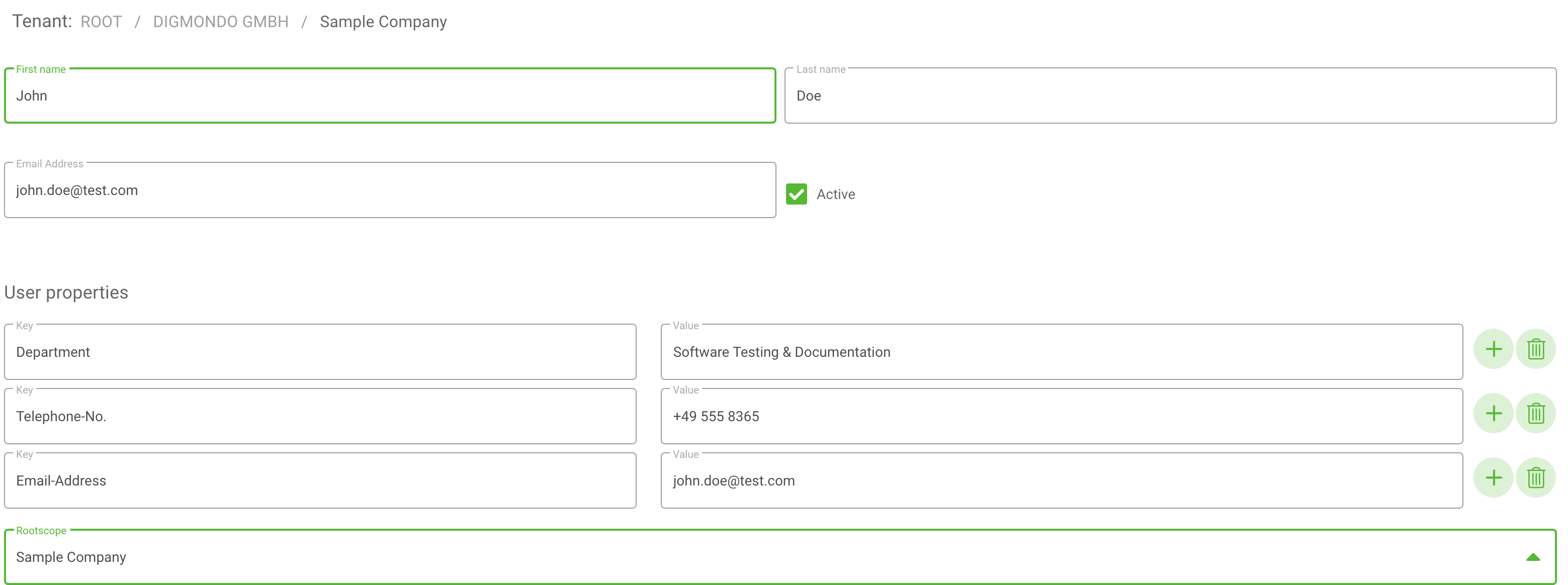
Berechtigungen
Im Abschnitt “Berechtigungen” stellst du die Rolle (und damit die Zugriffsrechte) des Benutzers ein. niotix bietet eine feingranulare Möglichkeit, Zugriffsrechte zu definieren. Alle Berechtigungen beziehen sich auf einen bestimmten Zugriffsbereich (Scope) innerhalb des Systems.
Der Zugriffsbereich gruppiert Konten und insbesondere Digital Twins, sodass sie einen definierten Bereich von Objekten ergeben. Dadurch können Administratoren unterschiedliche Rechte pro Benutzer und Digital Twins definieren, z.B. kann ein Benutzer für einen Digital Twins nur Leserechte und für einen anderen Bearbeitungsrechte haben.
In diesem Bereich kannst du nach bestimmten Zugriffsbereichen suchen [1], auf den Bereich klicken, um einzusehen, welche Rollen für den Benutzer im Bereich vergeben sind [2] oder eine neue Berechtigung hinzufügen [3].
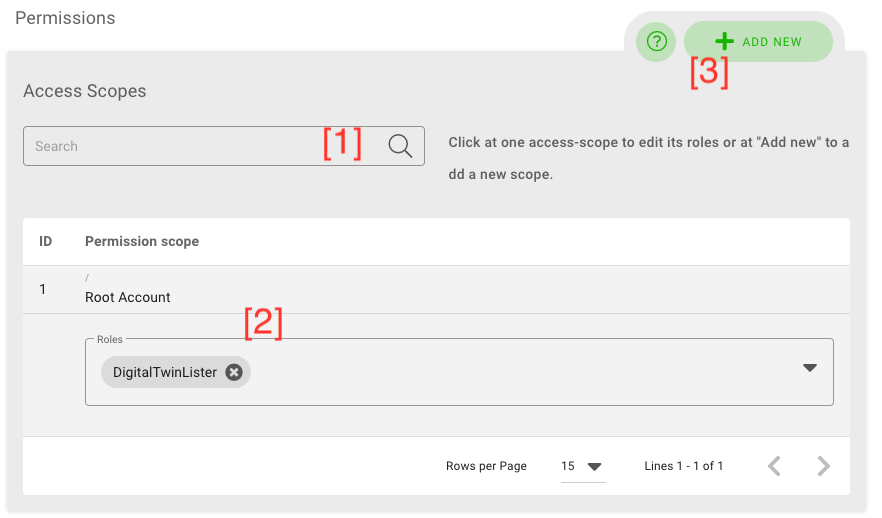
Neue Berechtigung für einen Benutzer in einem Zugriffsbereich hinzufügen
Um dem Benutzer eine neue Rolle hinzuzufügen, klicke auf den Button “Hinzufügen”. Wähle im Ausklapp-Menü zunächst den entsprechenden Zugriffsbreich (Digital Twin) [1].
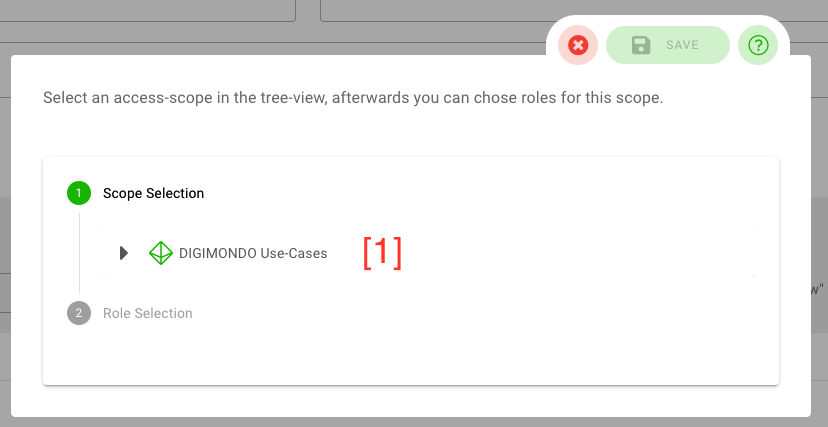
Als nächstes kannst du die Rollen auswählen, die du dem Benutzer für den ausgewählten Bereich zuweisen möchtest [2]. Aus der Auswahl-Liste kannst du so viele Rollen auswählen, wie du möchtest. Um die Auswahl zu speichern, klicke auf den “Speichern”-Button. Mit dem “x”-Button kannst du den Prozess abbrechen.
Eine Rolle ist eine Sammlung von feingranularen Regeln, die im “Rolleneditor” eingerichtet werden können. Die zur Verfügung gestellten Rollen können also für jeden Account individuell angepasst werden und von der Abbildung unten abweichen. Um mehr über die Standard-Rollen, ihre Berechtigungen und dessen Konfiguration zu erfahren, schaue in den Abschnitt “Rolleneditor” weiter unten.
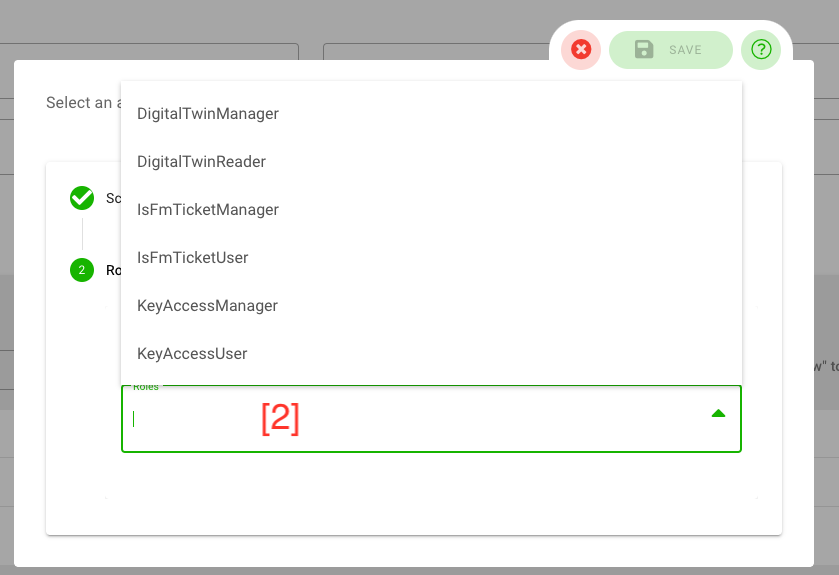
Neuen Benutzer hinzufügen
Klicke auf den “Hinzufügen”-Button rechts oben über der Benutzer-Übersicht, um einen neuen Benutzer zum ausgewählten Konto hinzuzufügen. Dies funktioniert wie das oben erwähnte Bearbeiten eines Benutzers, zusätzlich wählst du Hauptberechtigungsraum aus und legst ein Passwort fest.
- Hauptberechtigungsraum: Wähle den Hauptberechtigungsbereich aus, den Digital Twin oder Sub-Twin, zu dem dieser Benutzer gehört. Nachdem du diesen Wert eingestellt hast, erscheint automatisch der Abschnitt für eine feingranulare Definition von Bereichen (“Zugriffsbereich”) (siehe Abschnitt “Zugriffsbereich” unten).
- Password: Das Passwort des neuen Benutzers - niotix schlägt automatisch ein Passwort vor.
Hinweis: Das vorgeschlagene Passwort wird hier nur einmal angezeigt! Sobald du das Konto gespeichert hast, gibt es aus Sicherheitsgründen keine Möglichkeit mehr, es nachzusehen. Daher ist es wichtig, es bei Bedarf aufzuschreiben. Andernfalls können Benutzer über die Einladungs-E-Mail oder durch Zurücksetzen des Passworts auf der Login-Seite ein eigenes, neues Passwort definieren.
Berechtigungen
Um die Konfiguration der Berechtigungen für den neuen Benutzer zu starten, wähle zunächst den Stammberechtigungsbereich, für den du die Berechtigungen festlegen möchten. Das Hinzufügen von Berechtigungen funktioniert wie bei einem bestehenden Benutzer, siehe oben für weitere Informationen.
Importieren und Hinzufügen mehrerer Benutzer
Um mehrere Benutzer auf einmal zu importieren, klicke in der Kontenverwaltung auf den “Importieren”-Button. Es öffnet sich automatisch eine neue Seite. Im Textfeld auf dieser Seite kannst du die Liste der Benutzer (ein Benutzer pro Zeile) gemäß der folgenden Vorlage kopieren und einfügen:
Firstname;Lastname;Email;Username;{ "Test":"value", "sampleKey":"value" }
In der Textbox unterhalb des Feldes kannst du den Hauptberechtigungsraum sowie das Initialpasswort für alle Benutzer auswählen.
Nachdem du den Hauptberechtigungsraum ausgewählt haben, kannst du die Berechtigungen einstellen, wie oben erläutert.
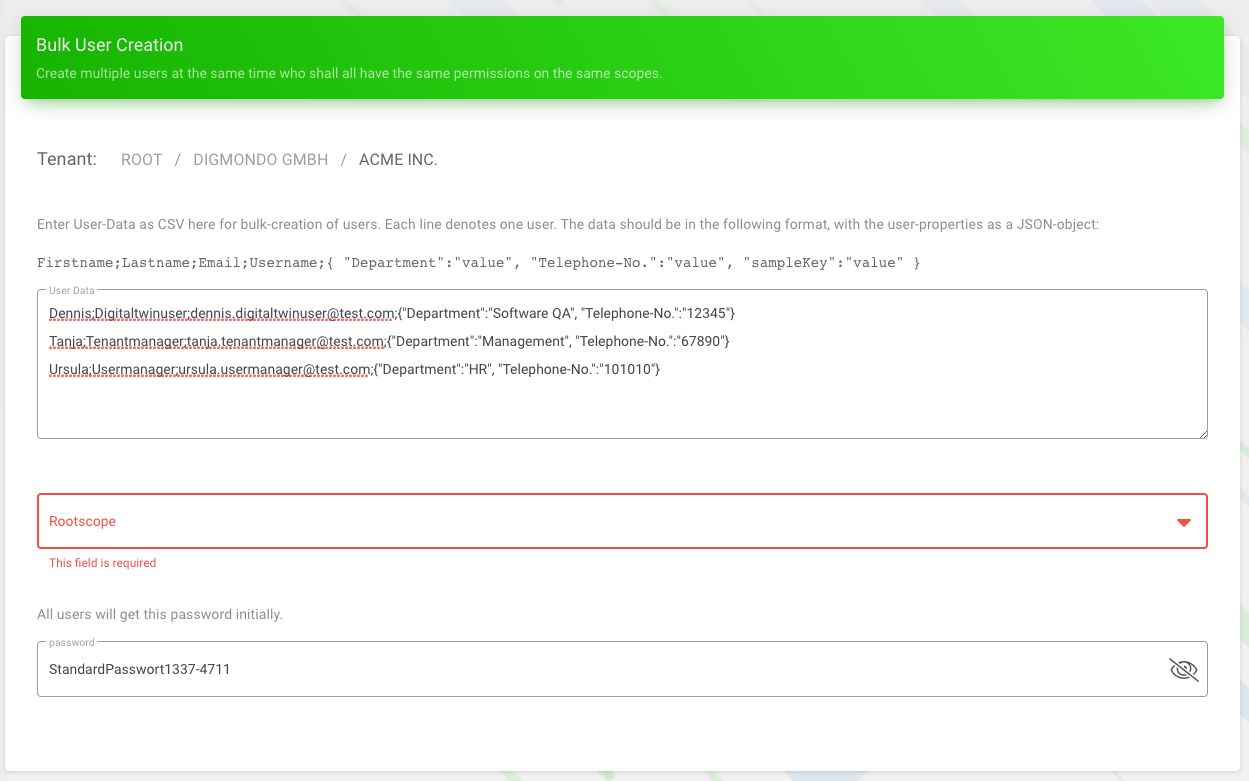
Reiter ‘API Schlüssel’
Im Reiter “API-Schlüssel” kannst du API-Schlüssel einrichten, über die Drittanwendungen auf die niotix-API zugreifen. In niotix kannst du für jeden Schlüssel eigene Aufruflimits, Ablaufzeiten und konkrete Berechtigungen definieren.
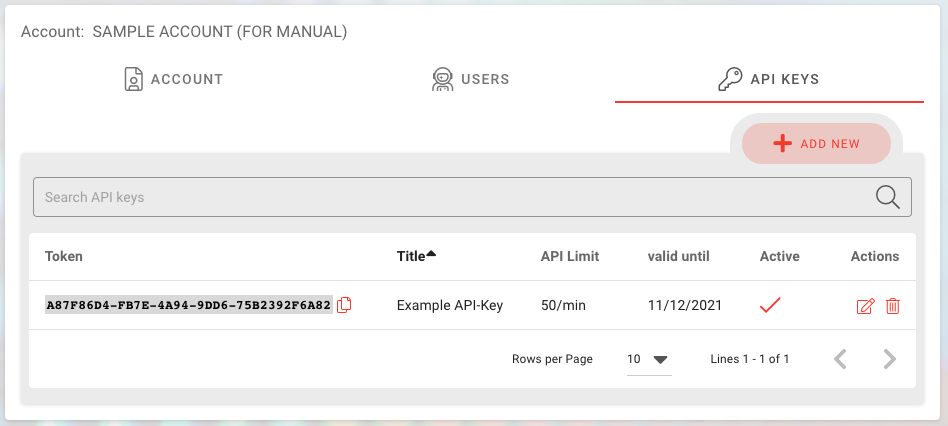
API-Schlüssel bearbeiten
Um einen vorhandenen API-Schlüssel zu bearbeiten, klicken Sie auf das Bearbeiten-Symbol in der Zeile:
- Bezeichnung: Gib den Titel des API-Schlüssel an.
- API Aufruf Limit/min: Lege die maximale Anzahl an Aufrufen pro Minute für die niotix XAPI und die Iot Data Hub niota 1.x API fest.
- Datum: Wählen Sie ein Ablaufdatum für diesen API-Schlüssel
- Aktiv: Standardmäßig aktiviert. Deaktiviere die Checkbox, wenn dieser Schlüssel nicht mehr verwendet werden soll.
- Zugriffsbereiche: Das Hinzufügen von Berechtigungen für den neuen API-Schlüssel funktioniert wie das Hinzufügen neuer Benutzer. Wähle zunächst den Bereich aus und weise dann Rollen zu. Siehe Kapitel “Neuen Benutzer hinzufügen” oben für weitere Informationen.
Neuen API-Schlüssel hinzufügen
Mit einem Klick auf den “Hinzufügen”-Button in der API-Schlüssel-Übersicht kannst du dem ausgewählten Konto einen neuen API-Schlüssel hinzufügen. Dies funktioniert analog zum Bearbeiten eines API-Schlüssels, wie oben erwähnt.