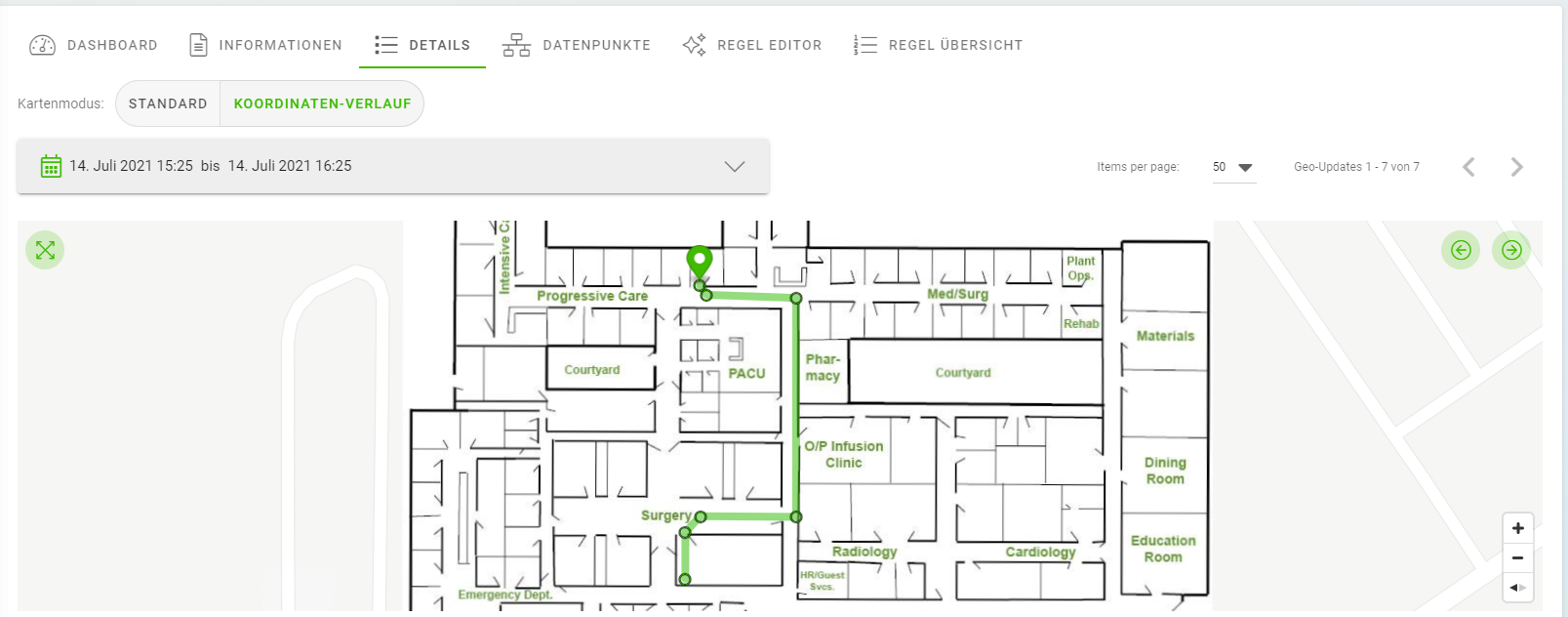Je nach Typ des digitalen Zwillings kannst du auf der ersten Registerkarte unterschiedliche Eigenschaften konfigurieren.
Für alle digitalen Zwillinge kannst du den Geo-Standort einrichten, der eine einzelne Position und zusätzlich ein geografisches Gebiet sein kann (Beschreibung siehe unten) oder die verschiedenen Standorte und die Bewegung eines Digitalen Zwillings in einem bestimmten Zeitraum und einem bestimmten Gebiet visualisieren. Der Geo-Standort wird von niotix verwendet, um einen digitalen Zwilling auf einer geografischen Karte darzustellen.
Ein-Punkt-Standort definieren
Um den Standort eines digitalen Zwillings einzurichten, fülle folgende Felder aus:
- Adresse: Gebe die Adresse ein, an der der digitale Zwilling auf der Karte angezeigt werden soll. Wenn die Adresse in unserer Datenbank gefunden wird, werden der Breitengrad und der Längengrad automatisch hinzugefügt.
- Breitengrad, Längengrad: Alternativ kannst du diese Felder auch manuell ausfüllen.
Automatisch definiertes Polygon
Sobald du eine Adresse angegeben hast, wird automatisch um jedes Map-Icon eines Digitalen Zwillings ein statisches Polygon erzeugt, dessen Radius du über die Schaltfläche unter der Karte frei einstellen kannst. Hierdurch lässt sich in der Karte auch der Status von beweglichen Digitalen Zwillingen farblich visualisieren. Wenn du in der Karte nur das Karten-Icon bewegst, bewegt sich auch das Polygon entsprechend mit. Wenn du das Polygon anklickst, kannst du es einzeln verschieben oder mit einem Klick auf das Papierkorb-Icon in der Karte für die aktuelle Ansicht löschen. Diese Ansicht kannst du nicht speichern, es wird beim erneuten Öffnen des Zwillings wieder automatisch ein Polygon erstellt. Unter der Karte findest du das Feld “Geo Polygon”, in dem automatisch die Breiten- und Längengrade aufgeführt werden.
Wenn du das rechteckige Icon oben rechts in der Karte anklickst, kannst du den Bereich um das Map-Icon in der von dir gewünschten Form erstellen.
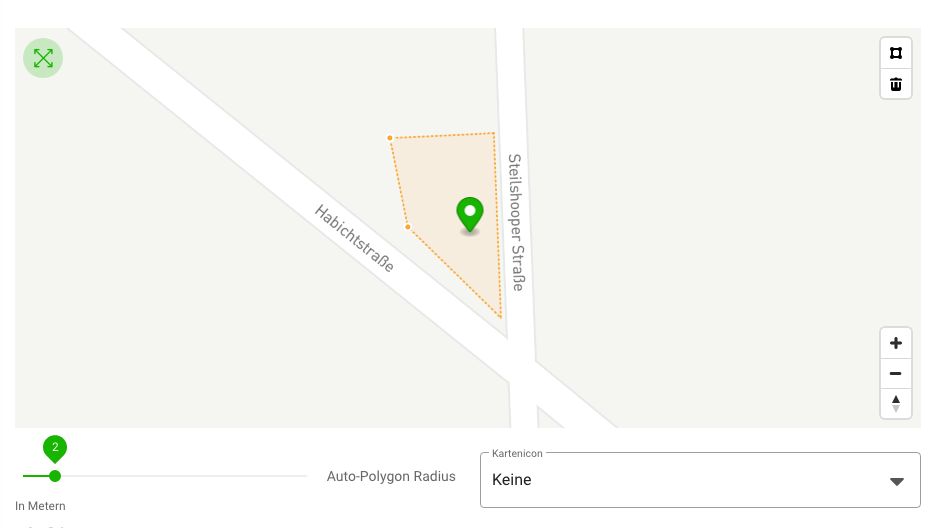
Dies ist hilfreich, wenn mehrere Twins, die auf der gleichen Adresse liegen, visualisiert werden.
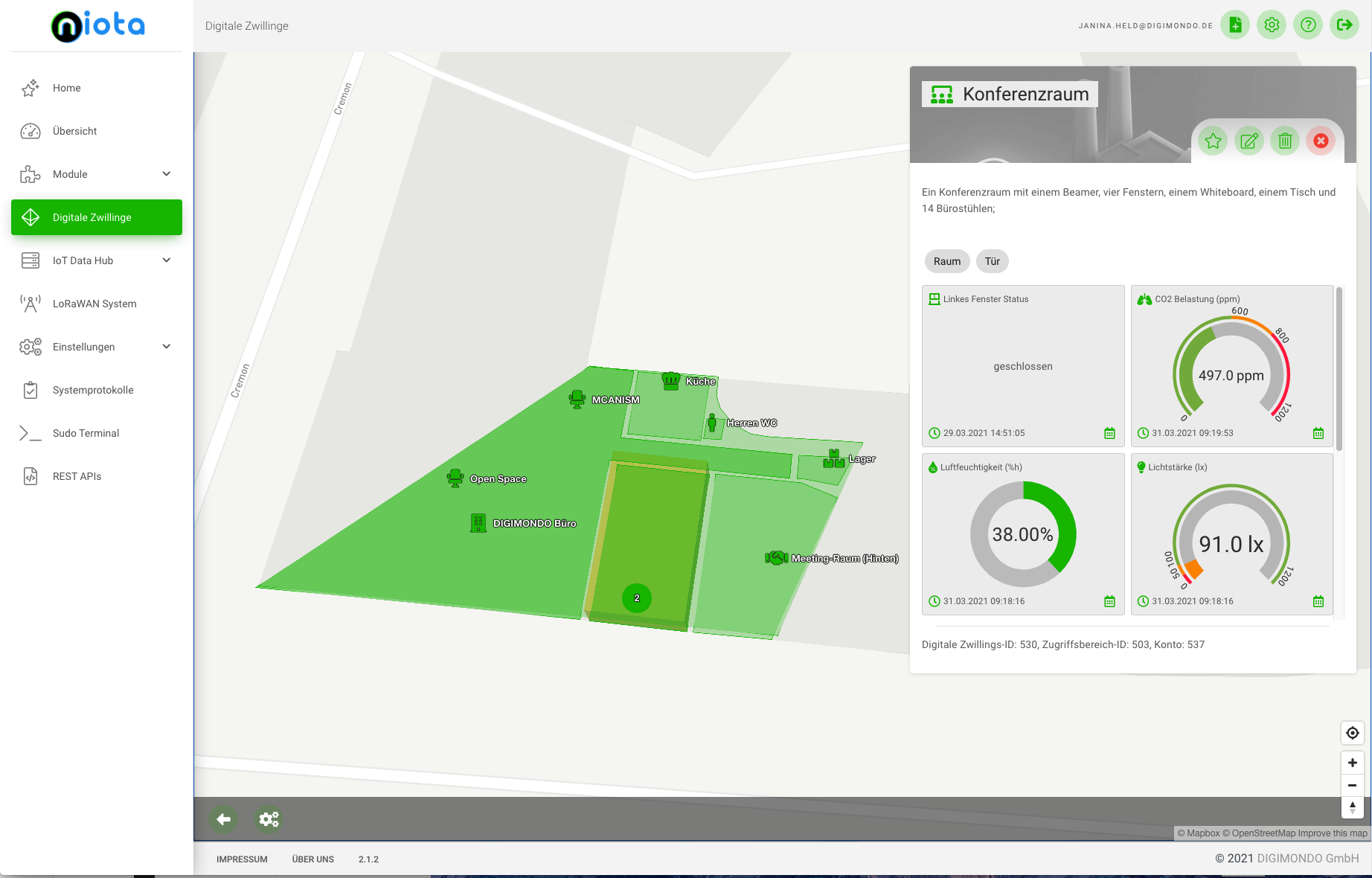
Karten-Icon anpassen
Darüber hinaus kannst du anpassen, welches Symbol für die Kartenansicht verwendet wird. Standardmäßig wird das im Feld “Icon” definierte Symbol verwendet.
Hinweis: Dies wirkt sich nur auf die Kartenansicht aus, die du siehst, wenn du einen digitalen Zwilling in der Hierarchie auswählen und auf den Button “Karte laden” klickst (siehe Abschnitt “Kartenansicht” oben). Im Hintergrund-Banner eines digitalen Zwillings und in der Vorschau in den “Details” wird das benutzerdefinierte Symbol nicht angezeigt.
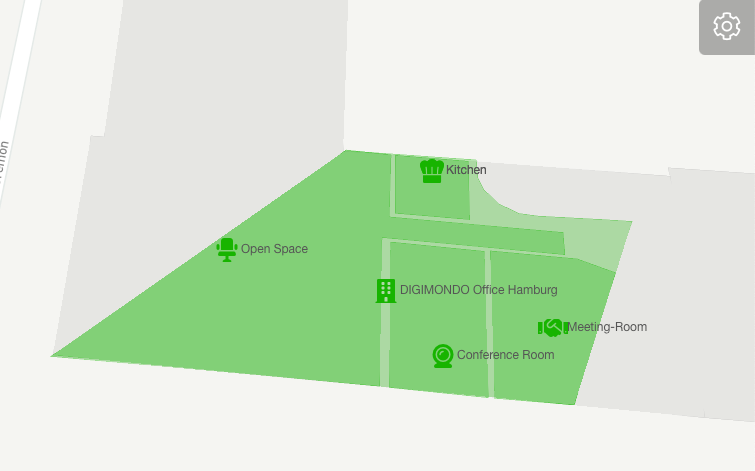
Kartenmodus: Standard und Koordinaten-Verlauf
Unter dem Reiter “Details” kannst du zwei Kartenmodi auswählen: “Standard” und “Koordinaten-Verlauf”. Unter Standard wird der einfach Ein-Punkt-Standort auf der Karte angezeigt. Wenn du Koordinaten-Verlauf auswählst, werden die verschiedenen Standorte und die Bewegung eines Digitalen Zwillings in einem bestimmten Zeitraum und einem bestimmten Gebiet visualisiert. Du kannst mit den Pfeilen in der Karte das Karten-Icon an die verschiedenen Positionen der Geo-Historie klicken. Du kannst die Karte im Standard-Format mit einem Klick vergrößern und in dieser Form mit dem Scrollrad zoomen.
Karteneinstellung Stockwerk/Etage mit Overlay-Assistent zur Einbindung von Grundrissen in Kartenansicht
Wenn du im Reiter “Information” als Zwillings-Typ “Stockwerk/Etage” auswählst, erscheint unter dem Reiter “Details” das Feld “Stockwerk/Etage Einstellungen (Indoor)”. Diesen Typ kannst du auswählen, wenn es sich bei dem Zwilling um einen innenliegenden Bereich handelt, wie z.B. ein Stockwerk eines Gebäudes. Wenn diese Auswahl nicht getroffen wird, wird der Zwilling automatisch als eine Position außerhalb von Gebäuden interpretiert.
Du kannst im Feld eine Stockwerk-Nummer oder eine Bezeichnung der Etage eingeben. Die Stockwerk-Nummer ist Zusatzinformation zum Titel des Zwillings. Diese wird u.a. zur externen Identifizierung benutzt und um einen Etagen-Switcher in der Karte anzuzeigen.
Die Grundrisse und Pläne eines Gebäudes kannst du mit der Hilfe eines Assistenz-Programms einfach in die Kartenansicht eines Digitalen Zwillings einbetten. Dadurch kannst du relevante Gebäude auch von innen visualisieren, z.B. um die genaue Position eines Sensors leichter zu erkennen.
-
Klicke auf den grünen Button “Overlay-Helfer”, dann öffnet sich ein neues Fenster mit dem Assistenten zur Einbindung von Bildern in der Karte des Zwillings.
-
Lade das einzubindende Bild hoch. Es erscheint im Linken Bereich des Fensters.
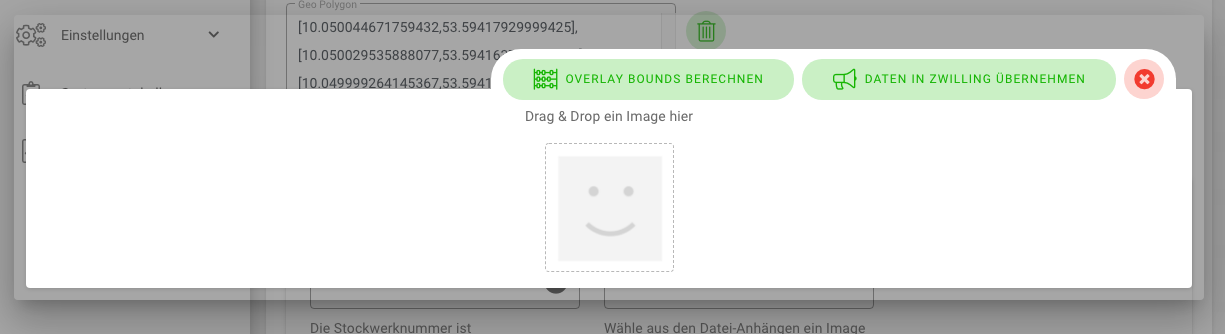
-
Gebe im rechten Feld Adresse oder Koordinaten des Gebiets ein, über das du das Bild legen willst.
-
Klicke im Bild linken Bereich auf zwei Stellen, um Ankerpunkte zu erzeugen. Diese können anschließend noch verschoben werden.
-
Wähle anschließend deren Welt-Koordinaten aus in der rechten Karte. Beachte, dass der rote und blaue Marker in beiden Karten denselben Koordinaten entsprechen! Tipp Am Besten eignen sich markante Merkmale wie Gebäudeecken, Schornsteine etc. die einfach zuzuordnen sind.
-
Klicke auf den Button “Overlay Bounds berechnen”. Das Bild wird nun auf die Kartenansicht übertragen und anhand der Position der Ankerpunkte entsprechend rotiert. Das rotierte Bild erscheint unter den Längen- und Breitenangaben.
-
Klicke auf den Button “Daten in Zwilling übernehmen”. Das Bild erscheint nun in der Kartenansicht.