In diesem Kapitel werden die Funktionen des Digital Twins beschrieben, die du über das entsprechende Menü im Hauptmenü aufrufen kannst. Die Funktionen werden entsprechend der dir zugewiesenen Rolle angezeigt. Abhängig von deiner Rolle kannst du einen digitalen Zwilling ansehen, bearbeiten oder erstellen.
Hierarchie
Die erste Seite des Menüs “Digitaler Zwilling” gibt dir einen Überblick über alle dir verfügbaren digitalen Zwillinge mit dazugehörigen Unterzwillingen. Du kannst durch die Baumhierarchie navigieren und digitale Zwillinge ein- oder ausklappen (1). Du kannst auch mit einem Klick auf den Button oben rechts von der Baumhierarchie auf eine einfache Listenansicht umstellen. In dieser Ansicht kannst du die Zwillinge nach Konten filtern.
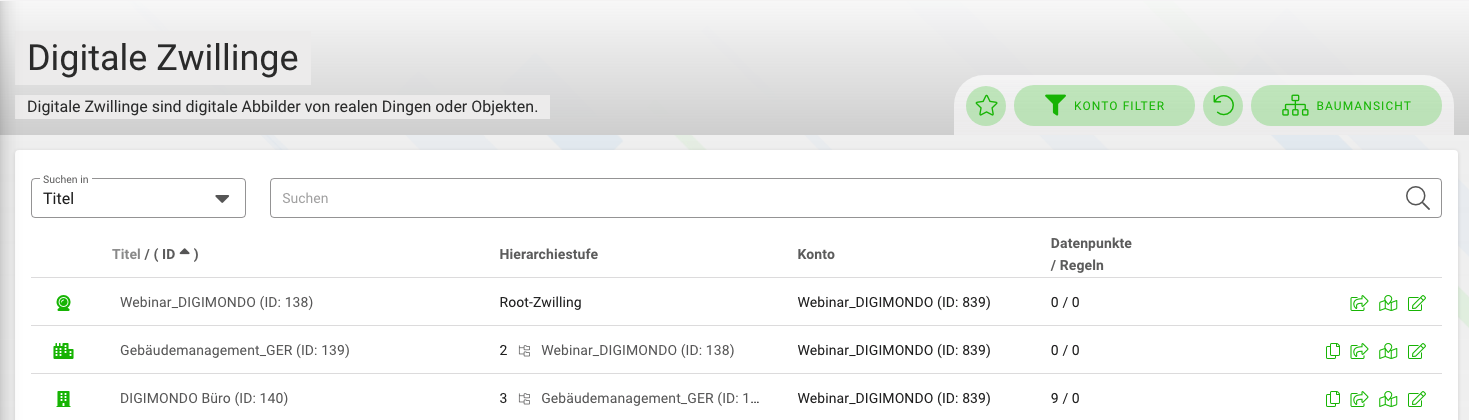
Mit dem Suchfeld kannst du nach dem Namen eines digitalen Zwillings suchen (2). Die Hierarchie wird automatisch gefiltert.
Um weitere Details zu einem digitalen Zwilling zu sehen, klicke auf dessen Namen. Öffnen kannst du die Kartenansicht mit dem Standort des digitalen Zwillings über die Schaltfläche “Karte laden” oben rechts (3).
Mit einem Klick auf das “Stern”-Symbol kannst du nach den von dir als Favoriten markierten Zwillingen filtern.
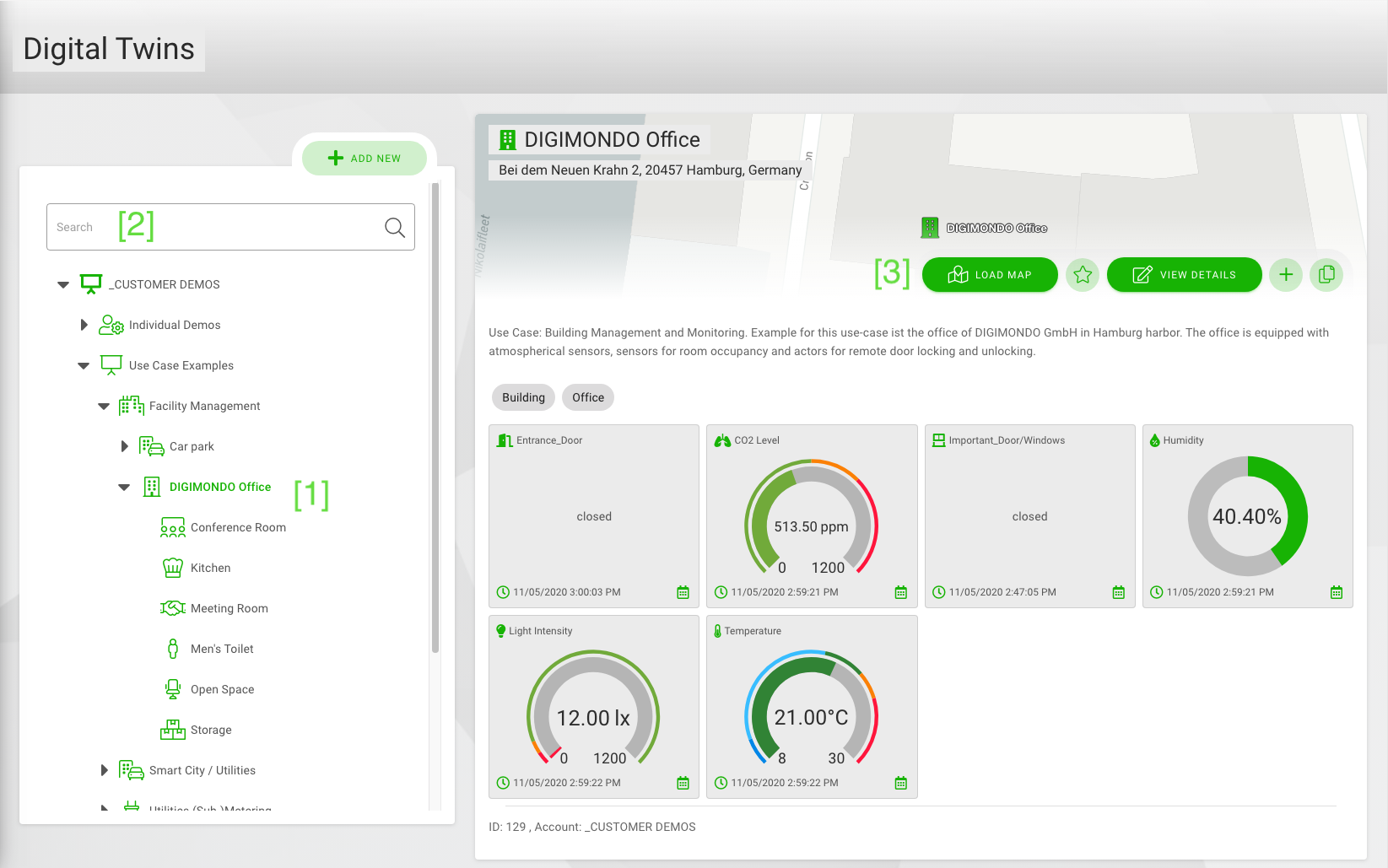
Kartenansicht
Wenn du einen digitalen Zwilling auswählst und auf den Button “Karte laden” klickst, kannst du den Zwilling und seine Unterzwillinge auf einer Karte sehen. Wie in anderen Anwendungen, z. B. Google Maps, kannst du den sichtbaren Ausschnitt der Karte durch Zoomen, Klicken und Ziehen verschieben.
Wenn du auf einen digitalen Zwilling klickst, siehst du dessen Datenpunkte und die aktuellen Werte.
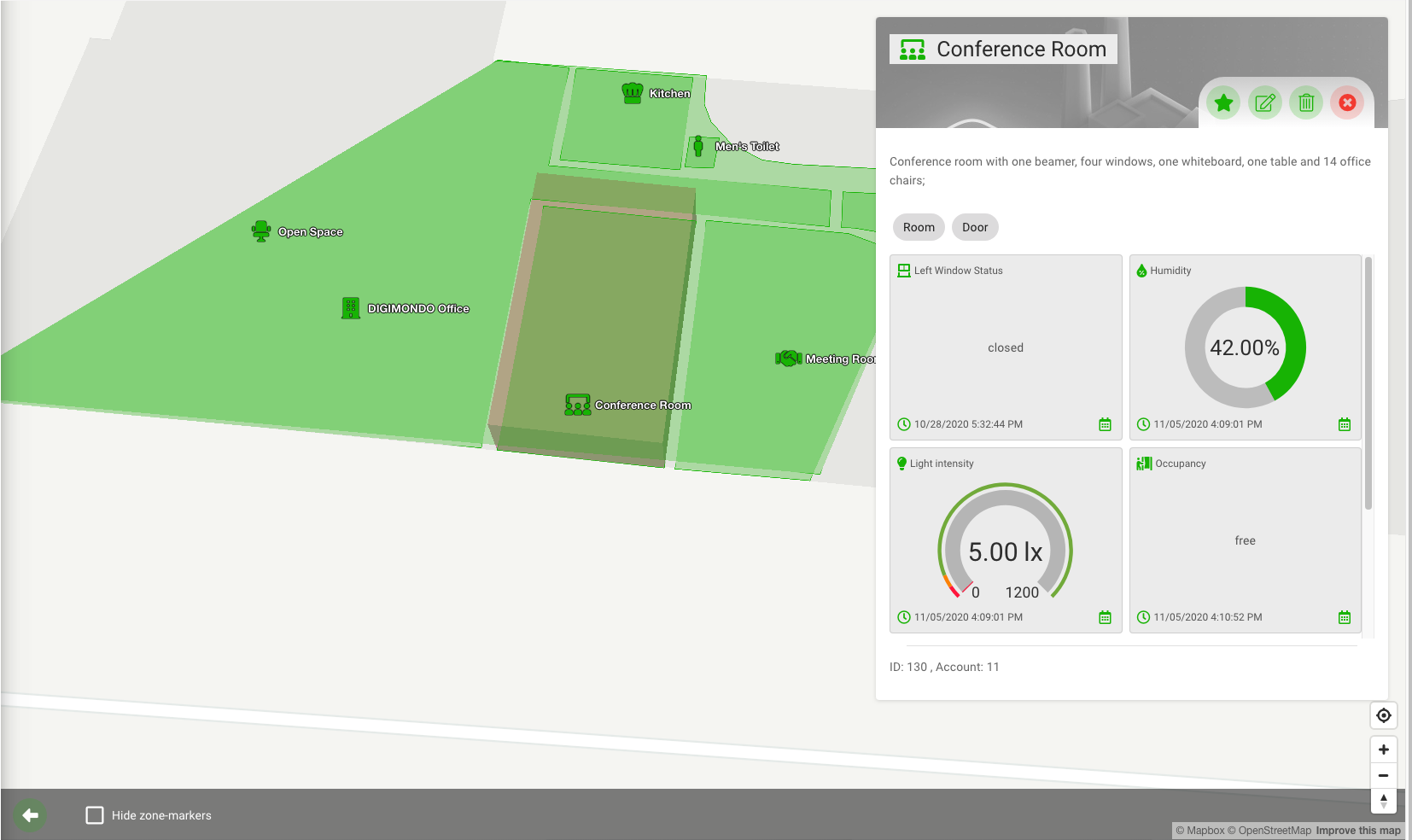
Mit einem Klick auf den “Einstellungen”-Button () unten links öffnest du die Karten-Einstellungen. Hier kannst du die Ansicht der Karte verändern. Du kannst nach Tags filtern, die den Datenpunkten zugeordnet sind, sodass nur die entsprechenden Datenpunkte erscheinen. Zudem kannst du Datenpunkte auswählen, sodass bestimmte Datenpunkt-Werte direkt in der Karte mit der dem Wert entsprechenden Farbgebung angezeigt werden. Die Farbe definierst du in jedem einzelnen Datenpunkt selbst, z.B. in der Visualisierung eines Datenpunkt-Werts als Messuhr. Diese Einstellungen kannst du speichern, in dem du den Button vor “Einstellungen speichern” aktivierst. Die eingesetzten Einstellungen werden im Browser persistiert und beim nächsten Öffnen der Karte automatisch angewendet.
Klicke auf den “Interface anpassen”-Button () in der Toolbar oben rechts, um in den Einstellungen deines Browsers zwischen verschiedenen Formen der Kartenansicht zu wechseln (2). Um zur Detail-Seite zurück zu kehren, klicke auf den Pfeil auf der Karte unten links.
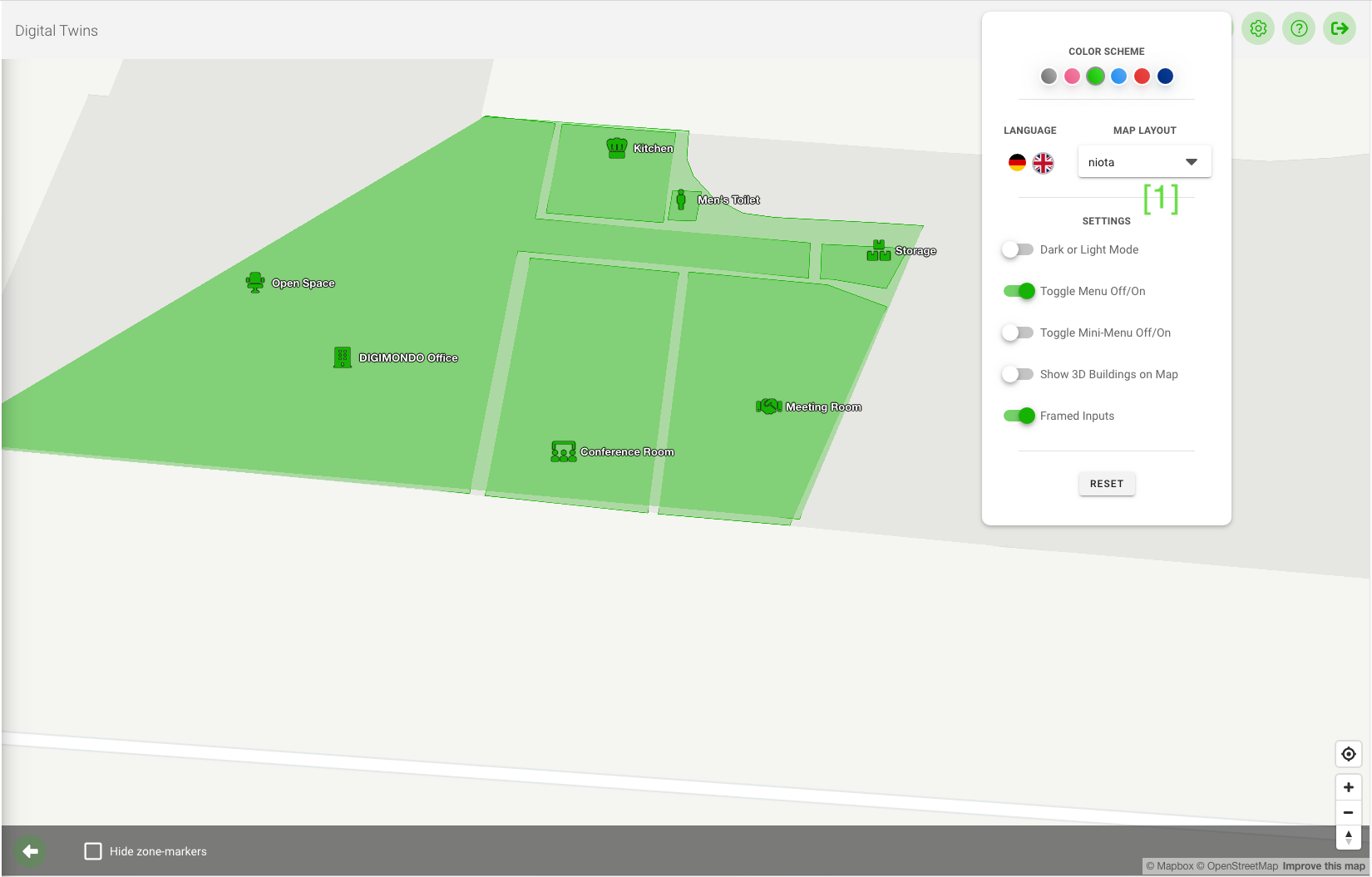
Digitalen Zwilling erstellen und bearbeiten
Um einen neuen digitalen Zwilling zu erstellen, wähle den übergeordneten digitalen Zwilling in der Hierarchie aus und klicke auf das Plus-Symbol [1]. Es wird ein neuer digitaler Zwilling als “Kind” des ausgewählten digitalen Zwillings erstellt.
Um einen digitalen Zwilling zu bearbeiten, wähle den digitalen Zwilling in der Hierarchie aus und klicke auf das Bleistift-Icon [2].
Wenn du die entsprechenden Berechtigungen als Admin hast, kannst du Twins mit einem Klick auf das Papierkorb-Icon löschen [4].

Digitale Zwillinge duplizieren und importieren
Über die Kopier-Funktion kannst du einen Digitalen Zwilling duplizieren und bis zu 100 Digitale Zwillinge gleichzeitig erstellen. Dabei kannst du hier den CSV-Upload nutzen, um einfach und schnell einen Massen-Import durchzuführen.
Du kannst keinen Root-Twin kopieren, daher wird dir hier der Button zum Duplizieren nicht angezeigt. Duplizieren ist nur bei untergeordneten Zwillingen möglich. Dabei wird immer nur der ausgewählte Zwilling kopiert. Wenn du also einen Zwilling kopierst, unter dem weitere Sub-Zwillinge angeordnet sind, wird nur dieser eine Zwilling dupliziert.
Duplizieren mit Datenpunkten basierend auf Virtuellen Geräten
Mit diesen Schritten duplizierst du einen Zwilling mit Datenpunkten die auf virtuellen Geräten basieren:
-
Um den ausgewählten digitalen Zwilling zu duplizieren, klicke auf das “Kopier”-Icon, oben der zweite Button von links.

-
Es erscheint ein Popup, in dem die Duplikate konfiguriert werden können. Wähle hier im Datenpunktauswahlmodus “Virtuelle Geräte” aus.
Nun besteht die Möglichkeit, die Duplikate per CSV-Import, oder über die Oberfläche zu erstellen.
Erstellen der Duplikate via CSV-Import
Um die Duplikate per CSV-Import zu erstellen, lade zuerst die Beispiel-CSV-Datei als Template herunter. Nach Ausfüllen der CSV-Datei, kann diese wieder hochgeladen und das Duplizieren ausgelöst werden.
Beachte für den Aufbau der Datei die in der Nutzeroberfläche angegebenen Informationen._
Erstellen der Duplikate via Benutzeroberfläche
-
Anzahl Kopien: Gib an, wie viele Kopien des Zwillings erstellt werden sollen. Entsprechend der Auswahl erscheint eine Spalte pro gewünschtem Duplikat (maximal 100).
-
Übergeordnetes Objekt: Wird der Schalter “Einheitlich übergeordneten Zwilling definieren” aktiviert, wird das Eingabefeld aktiviert und es kann ein einheitlicher Zwilling ausgewählt werden, unter den alle Duplikate gehängt werden. Die Felder für die übergeordnete Objekte der einzelnen Duplikate werden hierdurch deaktiviert.
In der folgenden Zeile können die zu konfigurierenden Meta-Daten ausgewählt werden, die beim Kopieren abgeändert werden sollen. Es werden Eingabefelder zu den jeweiligen Zwillingen hinzugefügt.
Werden diese Felder nicht aktiviert, werden die jeweiligen Daten des zu kopierenden Zwillings übernommen.
-
Tags: Ordne den Kopien des Zwillings Tags zu.
-
Adresse: Hier kann eine Adresse eingetragen werden
-
Geo-Koordinaten Config: Ist dieses Feld aktiviert, können für jede Kopie Geo-Koordinaten (Breitengrad “Latitude” & Längengrad “Longitude”) definiert werden. Wird eine
-
Benutzerdefinierte Eigenschaften: Ist dieses Feld aktiviert können jeder Kopie eine beliebige Anzahl an benutzerdefinierten Eigenschaften im Format “Schlüssel: Wert"zugefügt werden.
Metadaten
- Titel des Digitalen Zwillings: Gebe den Titel der Kopie des Zwillings an.
- Übergeordnetes Objekt: Wähle aus, welcher Zwilling als übergeordnetes Objekt gelten soll, wenn der kopierte Zwilling z.B. einem anderen Unter-Zwilling untergeordnet werden soll.
Datenpunkte
- Im folgenden Abschnitt werden die Titel Datenpunkte, die auf Virtuellen Geräten (oder auf IoT Datahub Geräten) basieren, angezeigt. Um Duplikate zu erstellen, muss hier die Externe ID des Gerätes eingetragen werden, mit dem die Datenpunkte der neu zu erstellenden Kopie verknüpft werden sollen.
- Datenpunkt-Optionen: Hinter jedem Eingabefeld für die Externe ID befinden sich drei Punkte. Mit Klick darauf kann für jeden Datenpunkt definiert werden, dass dieser Datenpunkt in einem Duplikat nicht erstellt werden soll. Zusätzlich ist es möglich zu definieren, dass dieser Datenpunkt zwar erstellt, jedoch nicht mit einem Virtuellen Gerät verbunden werden soll (“Quellen Typ: Keine”).
Diese Funktion ist nur für Datenpunkte möglich, die auf Virtuellen Geräten basieren._
- Pro Seite werden immer fünf Kopien angezeigt. Um weitere Kopien zuzufügen, bzw. zu bearbeiten, kann unten zwischen den einzelnen Seiten à fünf Kopien gewechselt werden.
Wenn alle Pflichtfelder ausgefüllt sind, wird der Button “Duplizieren” aktiviert. Bei erfolgreichem Anlegen des Importjobs erscheint eine Bestätigung. Die Digitalen Zwillinge werden im Hintergrund über einen Import-Job erstellt. Der Status des Imports kann in den Hintergrundjobs eingesehen werden. Hier werden auch Fehler aufgelistet, sollten Digitale Zwillinge nicht importiert werden können.
Duplizieren mit Datenpunkten basierend auf IoT Data Hub Geräten
Mit diesen Schritten duplizierst du einen Zwilling mit IoT Data Hub Datenpunkten:
-
Um den ausgewählten digitalen Zwilling zu duplizieren, klicke auf das “Kopier”-Icon, oben der zweite Button von links.
-
Es erscheint ein neues Fenster, in dem du folgende Angaben machst. Wähle hier im Datenpunkt Auswahl Modus “Nur EUIs für IoTHub Datenpunkte” aus.
- Anzahl Kopien: Gib an, wie viele Kopien des Zwillings erstellt werden sollen. Dann erscheinen unten im Feld entsprechend der Anzahl weitere graue Kasten, in denen du die Informationen einträgst.
- Datenpunkt Auswahl-Modus: Hier kannst du zwischen “Komplett” und “Nur EUIs für IoT Hub-Datenpunkte” wählen. Um die Datenpunkte zu mappen, wird entweder die komplette UI angezeigt mit Suche und Variablen-Tabelle, oder nur ein Eingabefeld für die EUI, um IoT Data Hub-Datenpunkte zu mappen. Bei der Eingabe der EUI wird erwartet, dass die Variable des verlinkten Gerätes gleich heißt – es könnten dann auch nur IoT Data Hub-Datenpunkte gemapped werden, alle Konnektoren werden unverändert übernommen. Wenn du den CSV-Upload nutzen möchtest, funktioniert dies nur unter “Nur EUIs für IoT Hub-Datenpunkte”.
- Übergeordnetes Objekt: Wenn du den nebenstehenden Schalter “Einheitlich übergeordneten Zwilling definieren” anklickst, wird das Feld aktiviert und du kannst einen Zwilling als übergeordnetes Objekt für alle kopierten Twins auswählen.
- Titel des Digitalen Zwillings: Gebe den Titel der Kopie des Zwillings an.
- Übergeordnetes Objekt: Wähle aus, welcher der Zwillinge als übergeordnetes Objekt gelten soll, wenn der kopierte Zwilling z.B. einem anderen Unter-Zwilling untergeordnet werden soll.
- Tags: Ordne den Kopien des Zwillings sofort Tags zu.
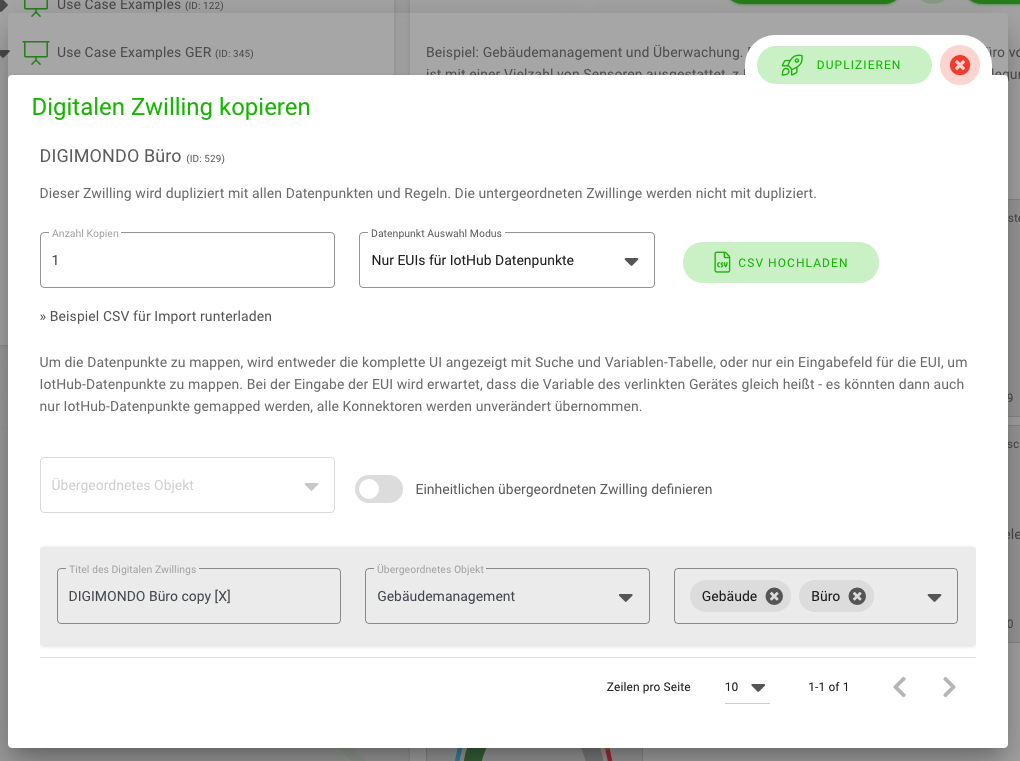
-
Wenn du die Option des CSV-Uploads wählst, kannst du unter dem Button “CSV hochladen” eine CSV-Datei mit den Informationen für die Duplikate hochladen. Eine Beispieldatei kannst du dir herunterladen im Link unter dem Eingabefenster von “Anzahl Kopien”. Wenn du in deiner CSV-Datei die Angaben zu Breiten- und Längengrad einfügst, wird automatisch in der Karte ein Polygon um die Position des kopierten Twins erstellt.
-
Wenn alle Pflichtfelder ausgefüllt sind, wird der Button “Duplizieren” aktiviert. Mit einem Klick kannst du die Kopien erstellen. Bei erfolgreicher Hinzufügung erscheint eine Bestätigung. Die neuen Zwillinge werden sofort in der Liste erscheinen.
Massen-Synchronisation von Digitalen Zwillingen
Du kannst in wenigen Schritten einen Digitalen Zwilling mit einem oder mehreren Zwillingen synchronisieren. Informationen wie der Titel, Zwillingstyp, Icon des Twins oder Visualisierungen von dessen Datenpunkten werden somit einfach auf andere Zwillinge überschrieben und alle einheitlich synchronisiert. Dies ist vor allem hilfreich bei der Aktualisierung von z.B. Javaskript-Transformern.
-
Klicke auf den Button rechts außen in der oberen Leiste. Dann öffnet sich ein Fenster, in dem dir alle für dich verfügbaren Zwillinge in einer Liste angezeigt werden. Die Synchronisation ist auch Konto-übergreifend möglich, sodass du bei Zugriff auf mehrere Konten alle dir verfügbaren Zwillinge einsehen kannst. Wähle die Zwillinge aus, die mit dem geöffneten Zwilling synchronisiert werden sollen.
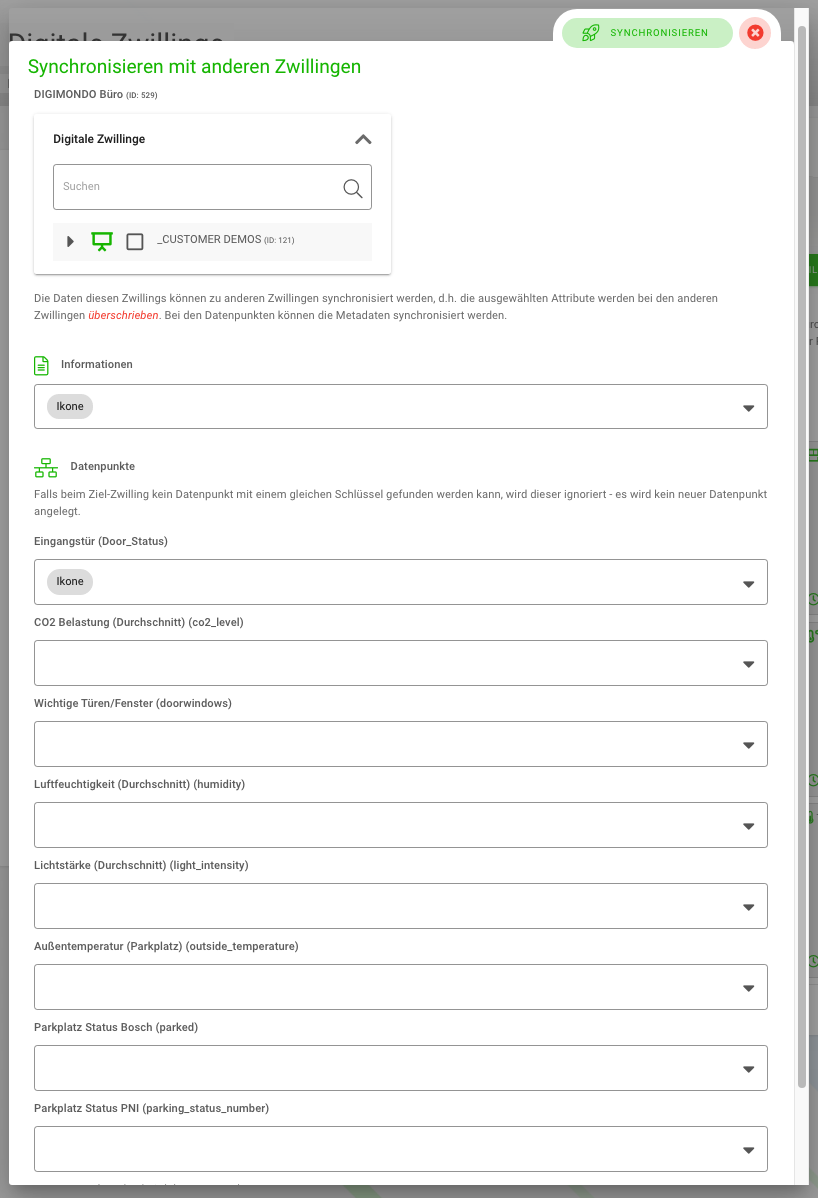
-
Unter der Liste mit den Zwillingen befindet sich das Feld “Informationen”, in dem du auswählst, welche Informationen bzw. Datenpunkte, die Teil des ausgewählten Zwilling sind, mit den anderen Zwillingen synchronisiert werden sollen. Diese Informationen werden in den anderen Zwillingen überschrieben, wenn in diesen ein gleicher Datenpunkt-Schlüssel vorhanden ist. Die Synchronisation kann für die Basiswerte wie Titel, Einheit, Icon, Visualisierung und Javascript-Transformer erfolgen.
-
Wenn alle Pflichtfelder ausgefüllt sind, wird der Button “Synchronisieren” aktiviert. Mit einem Klick kannst du die Synchronisation durchführen.